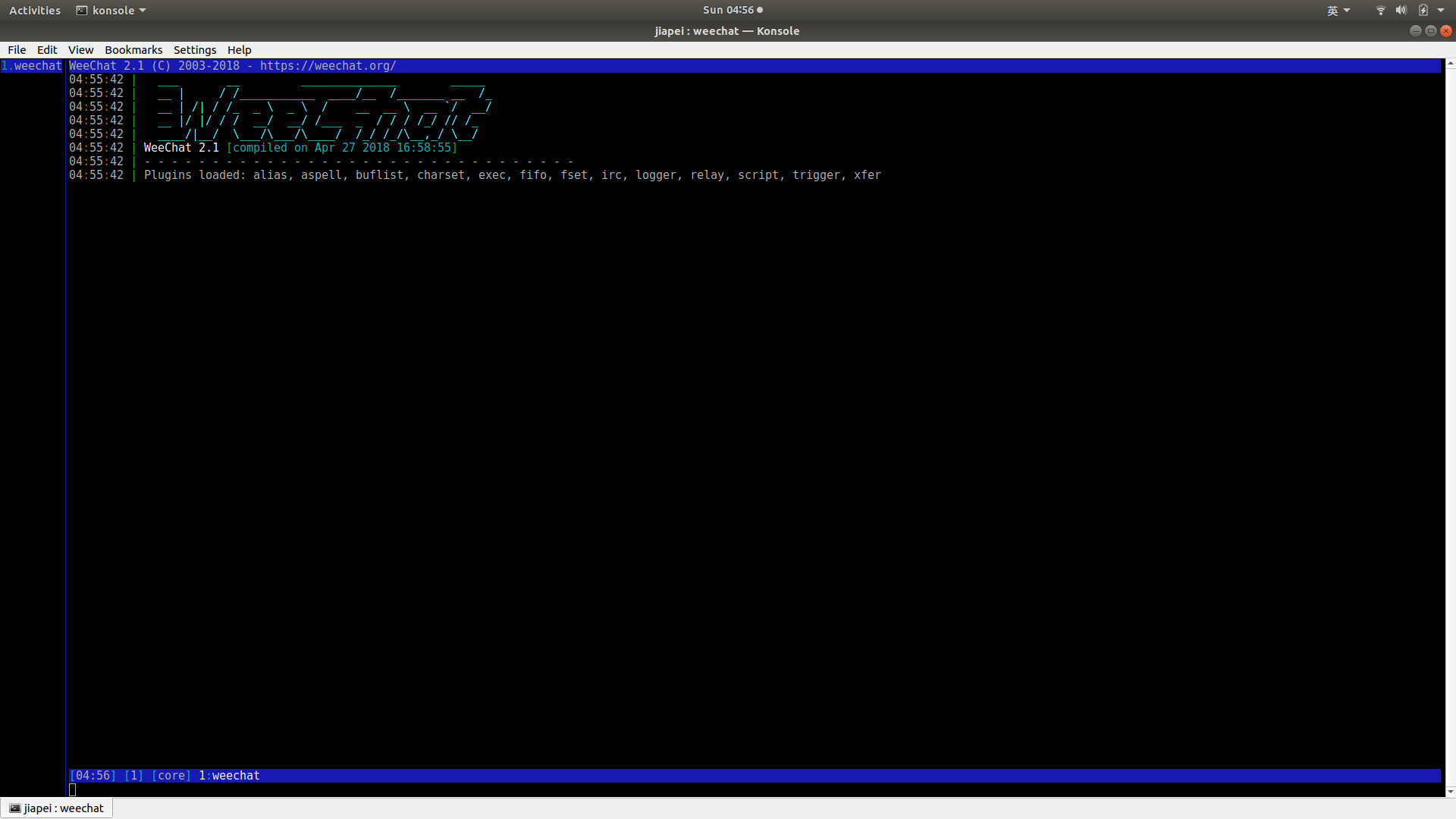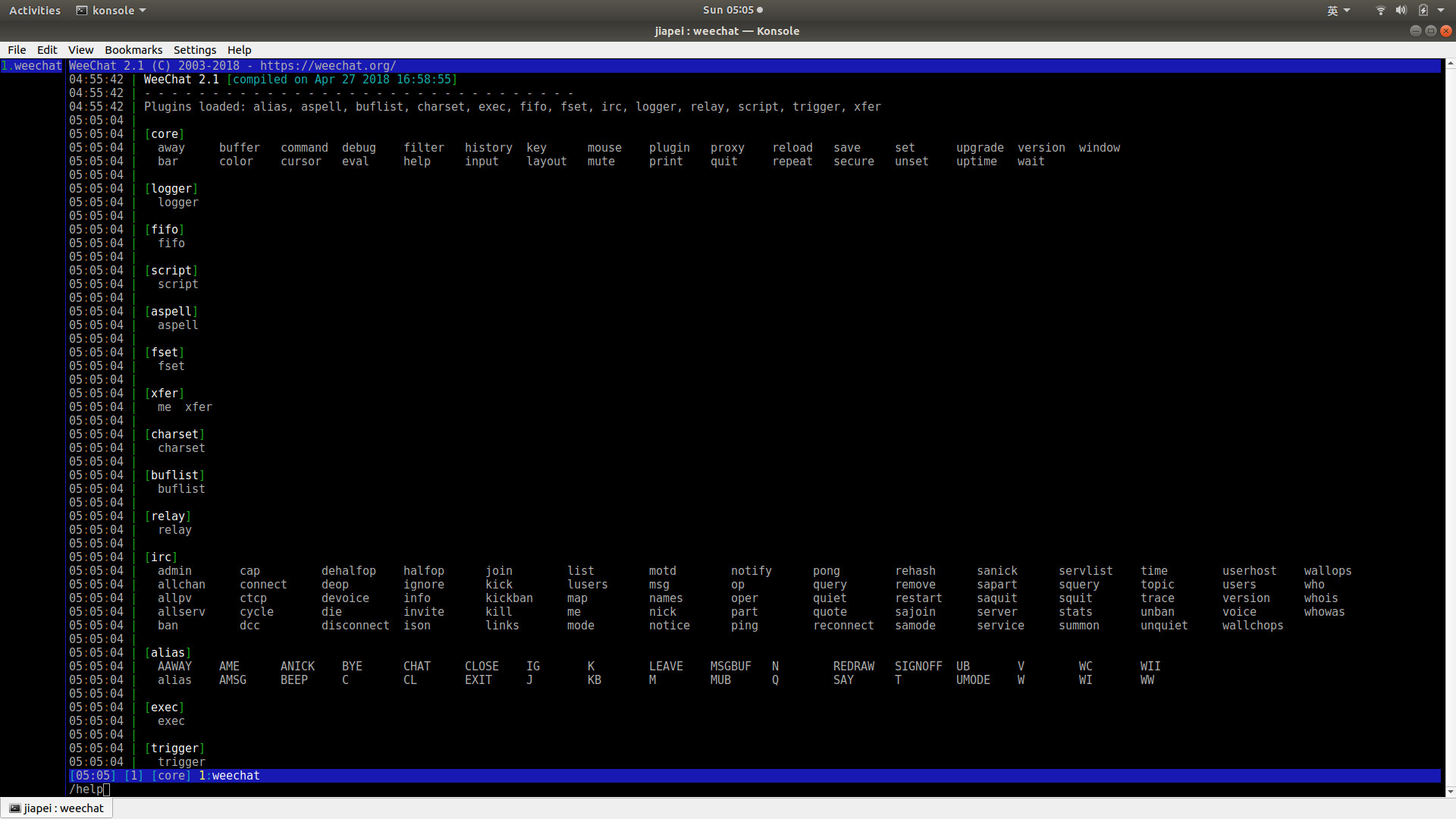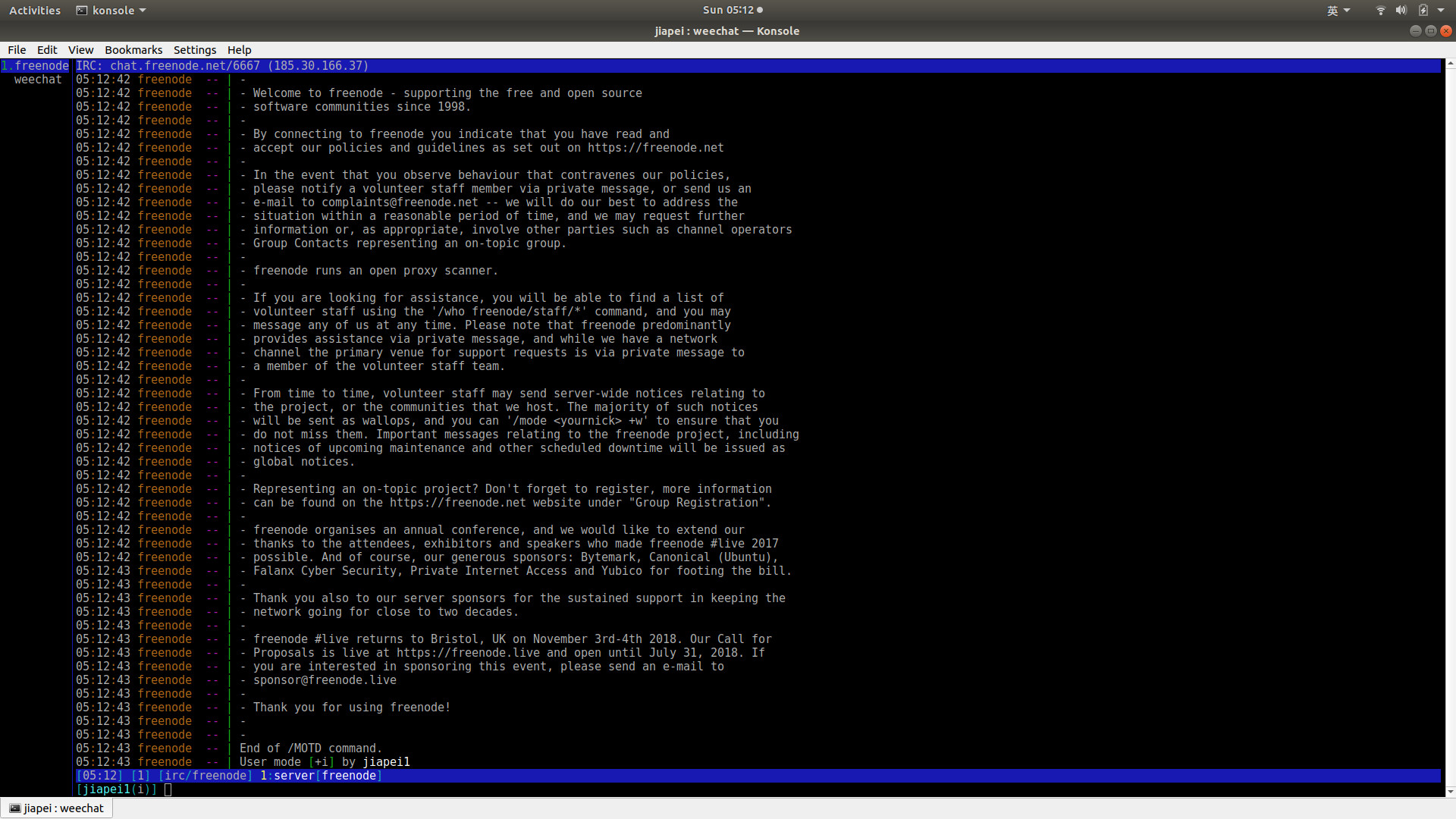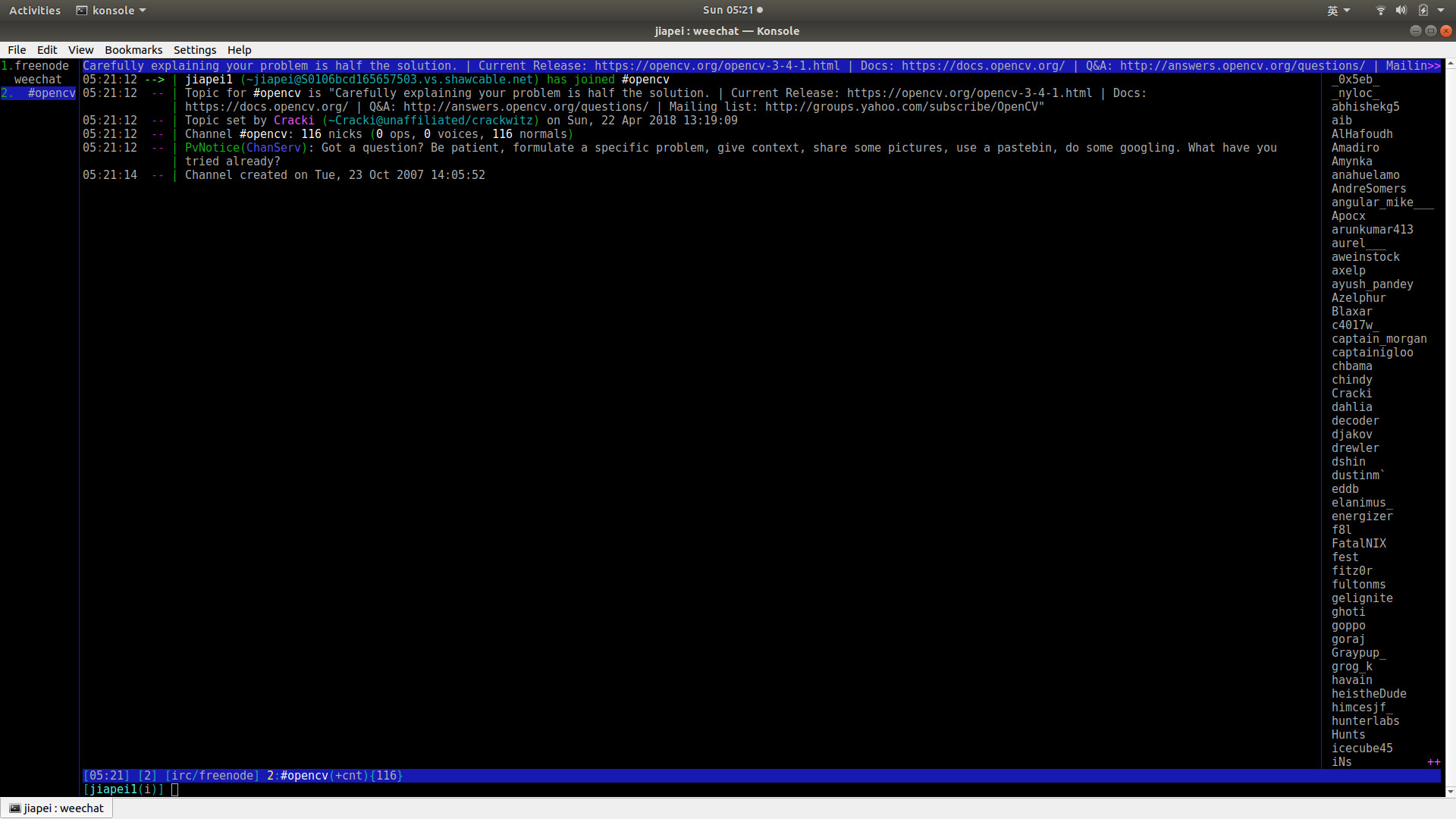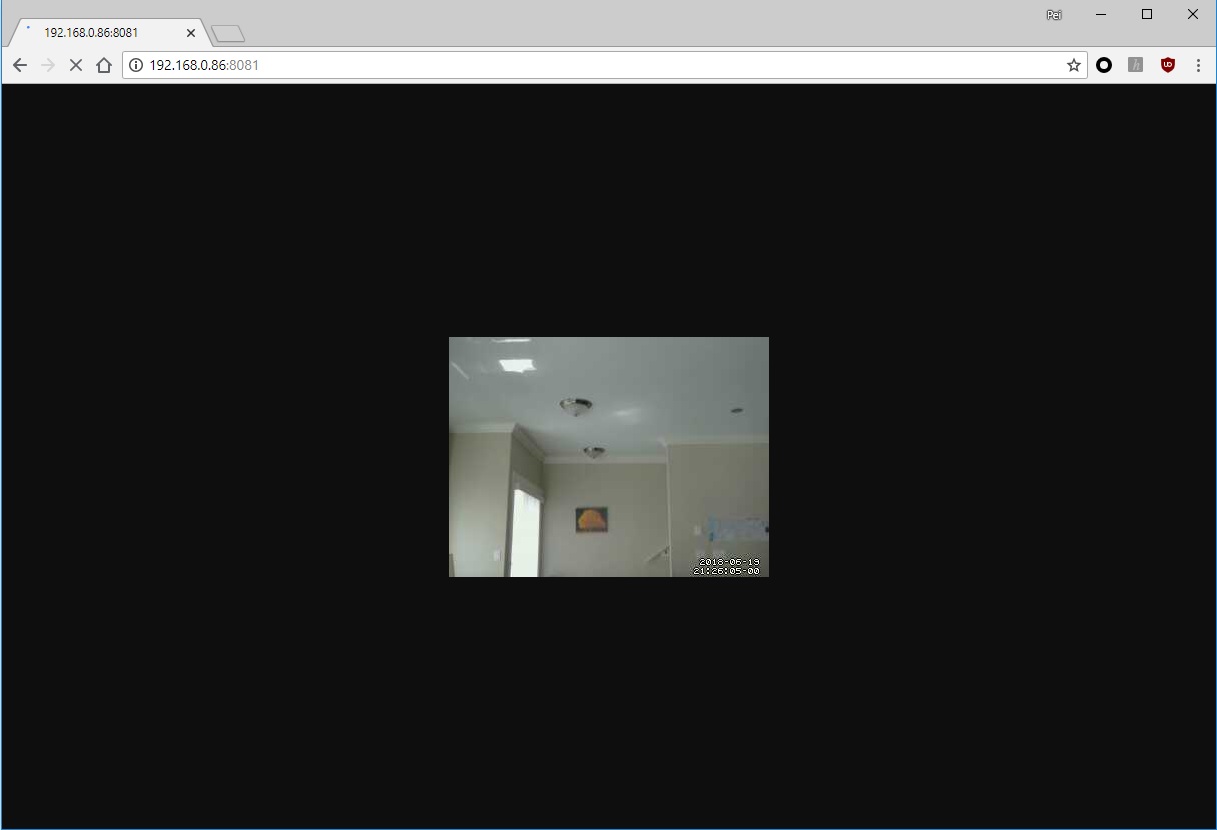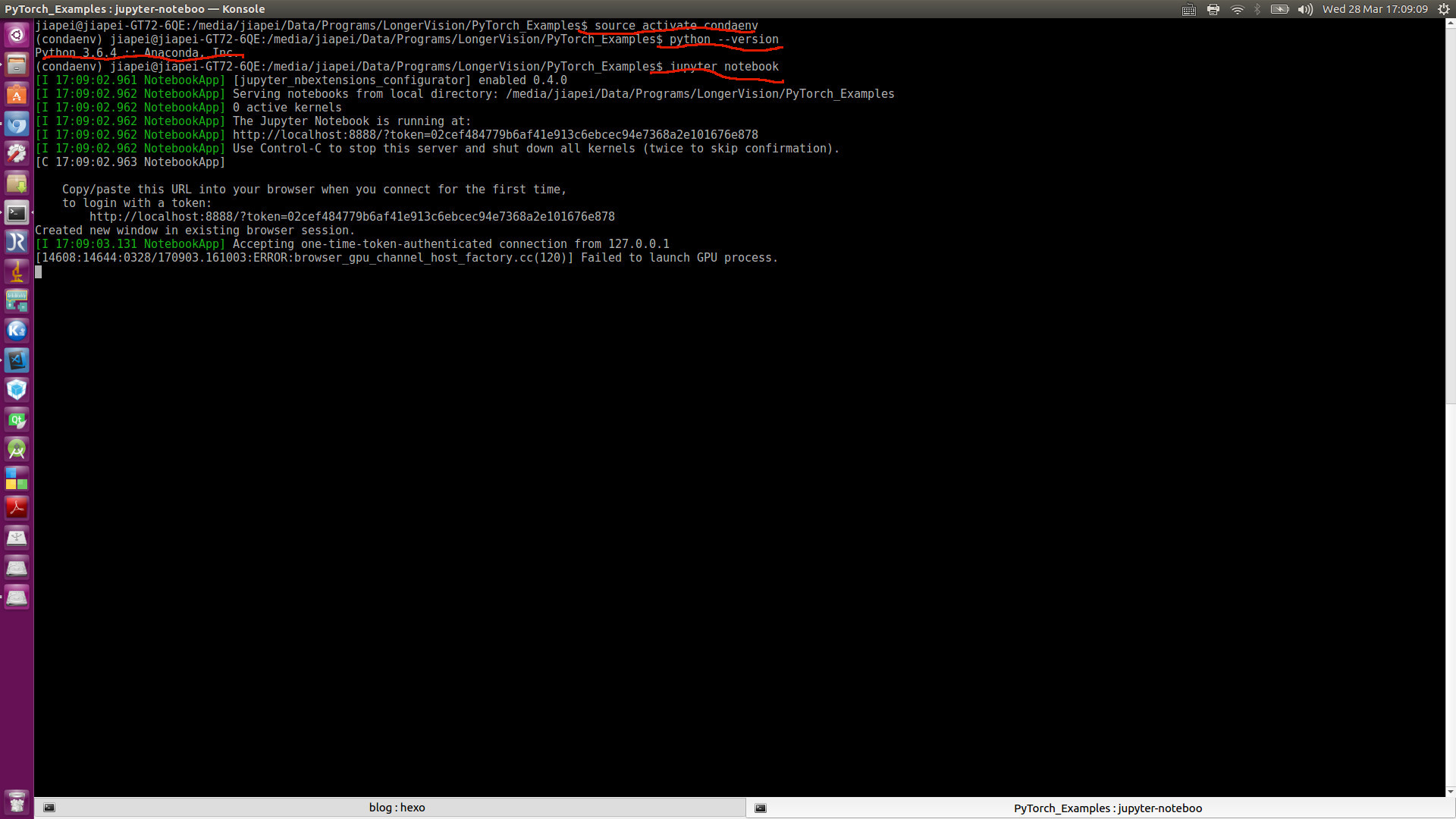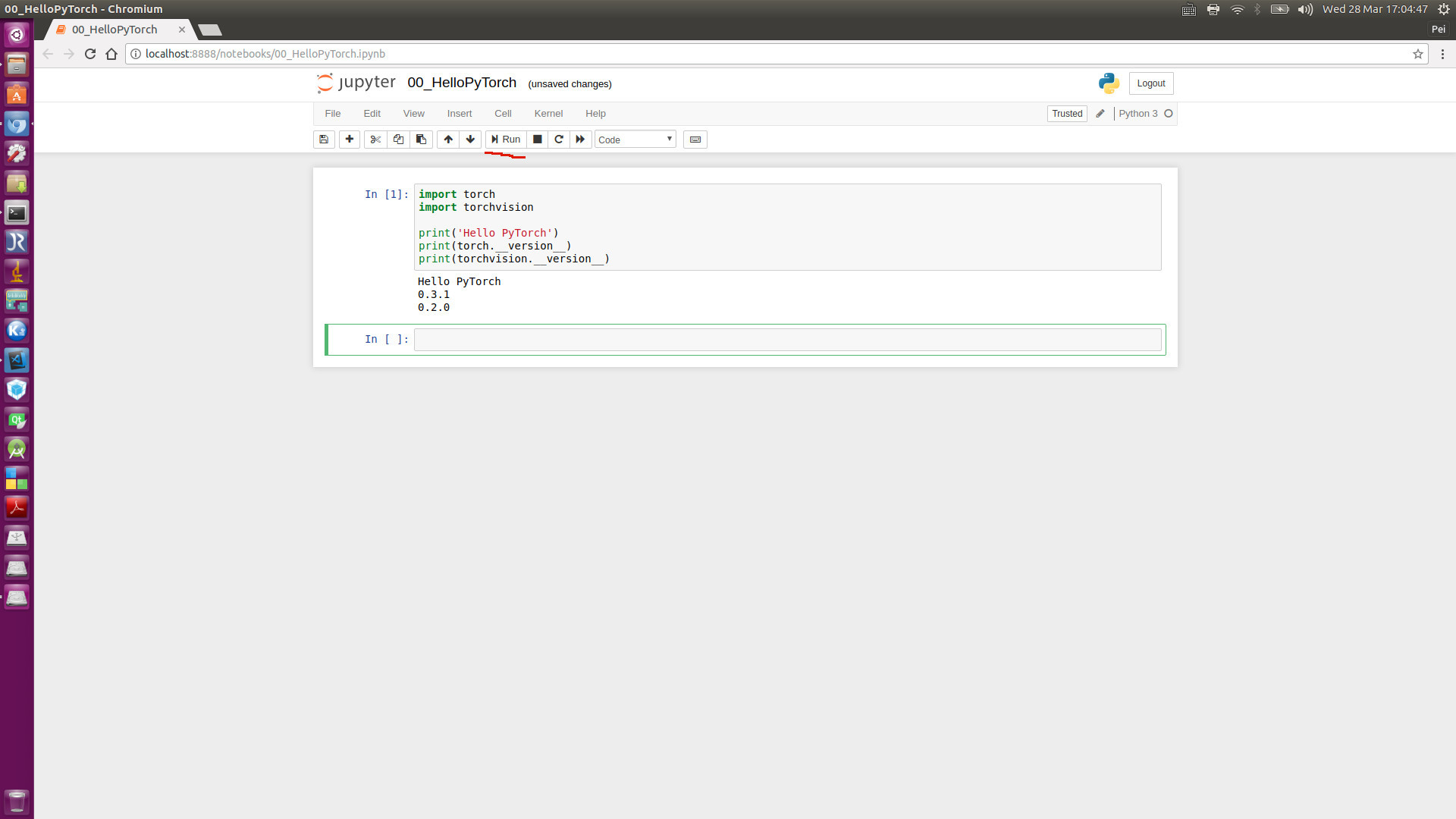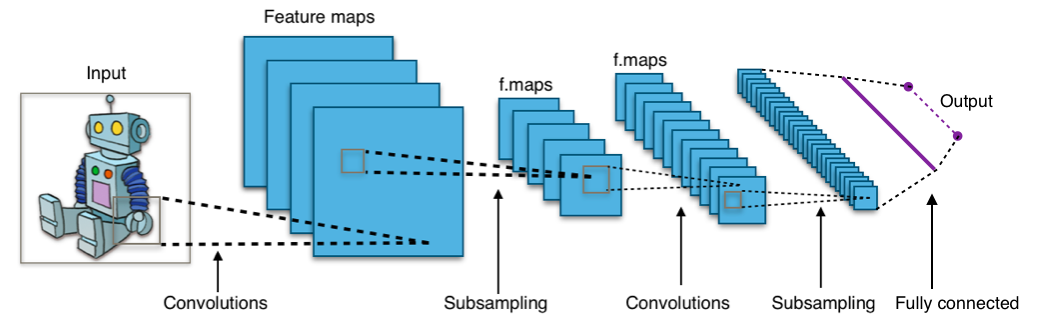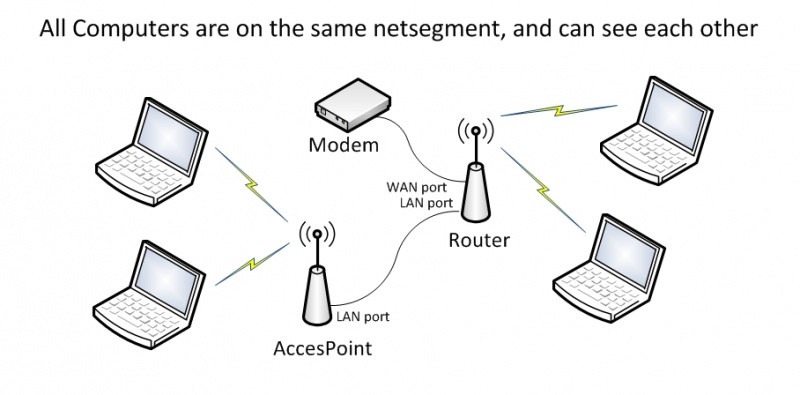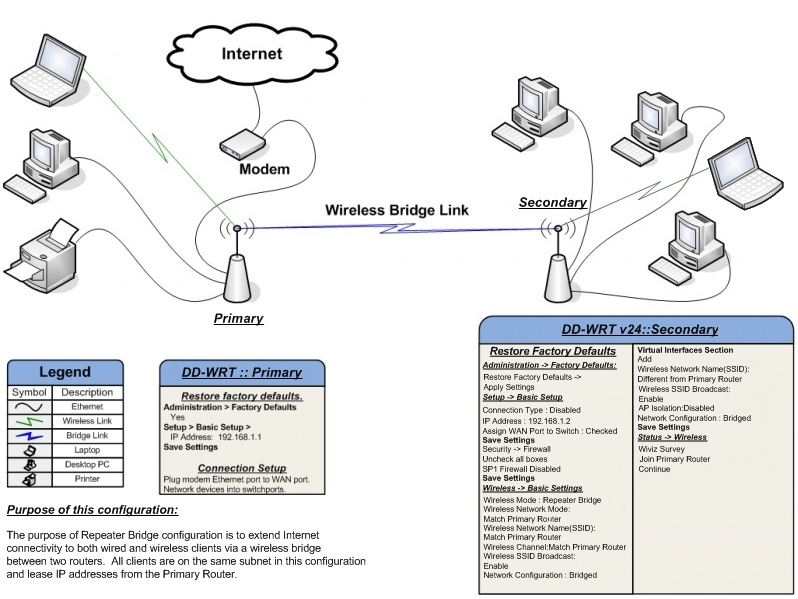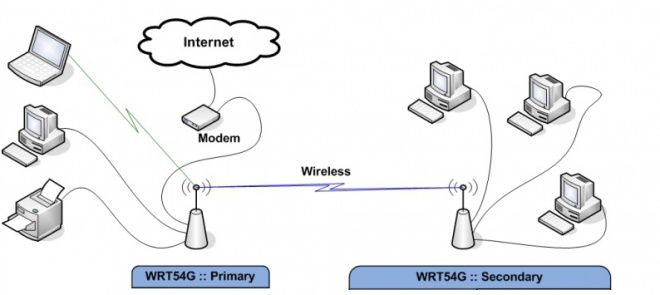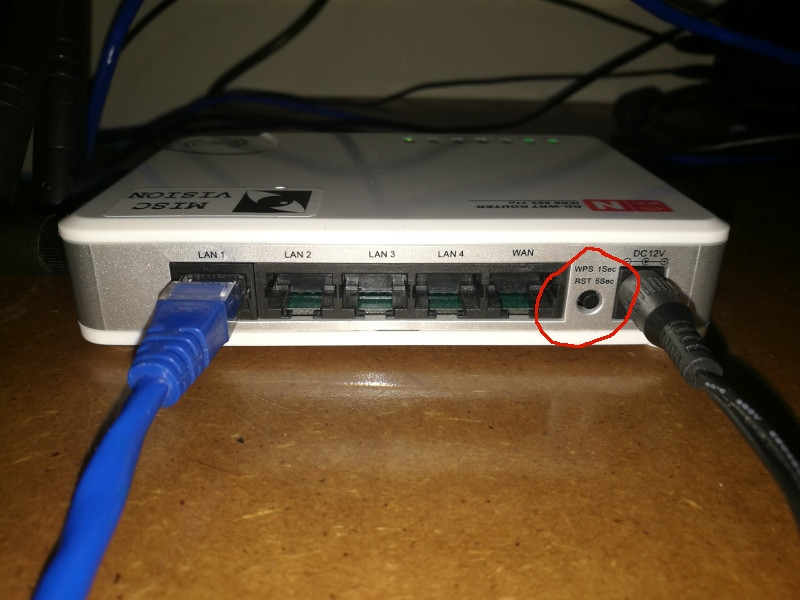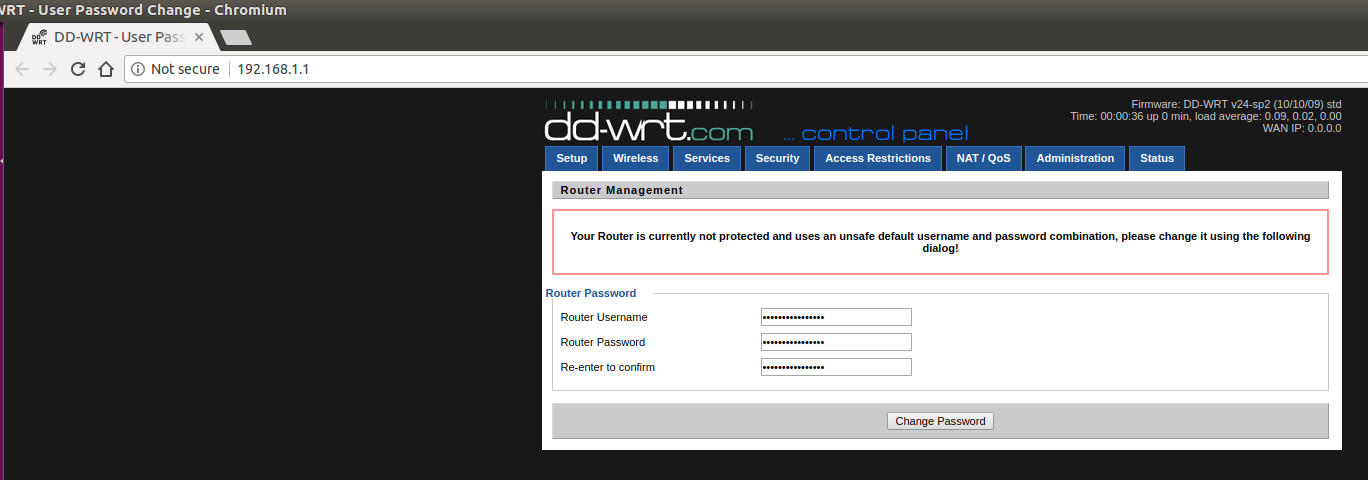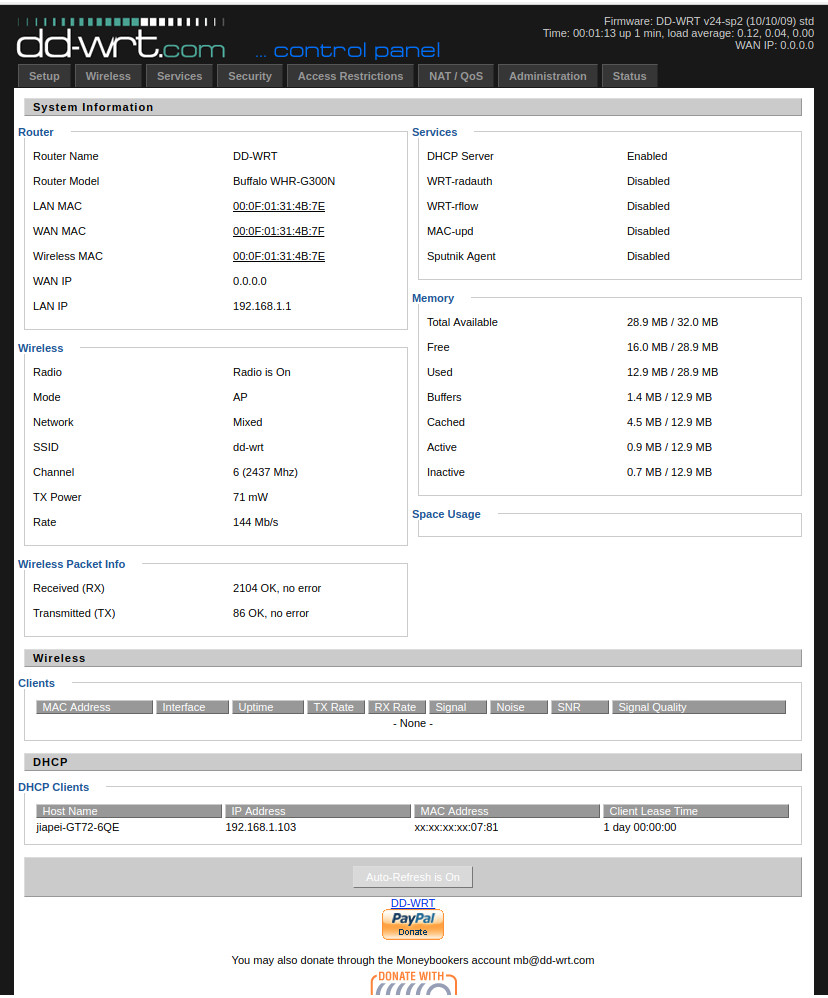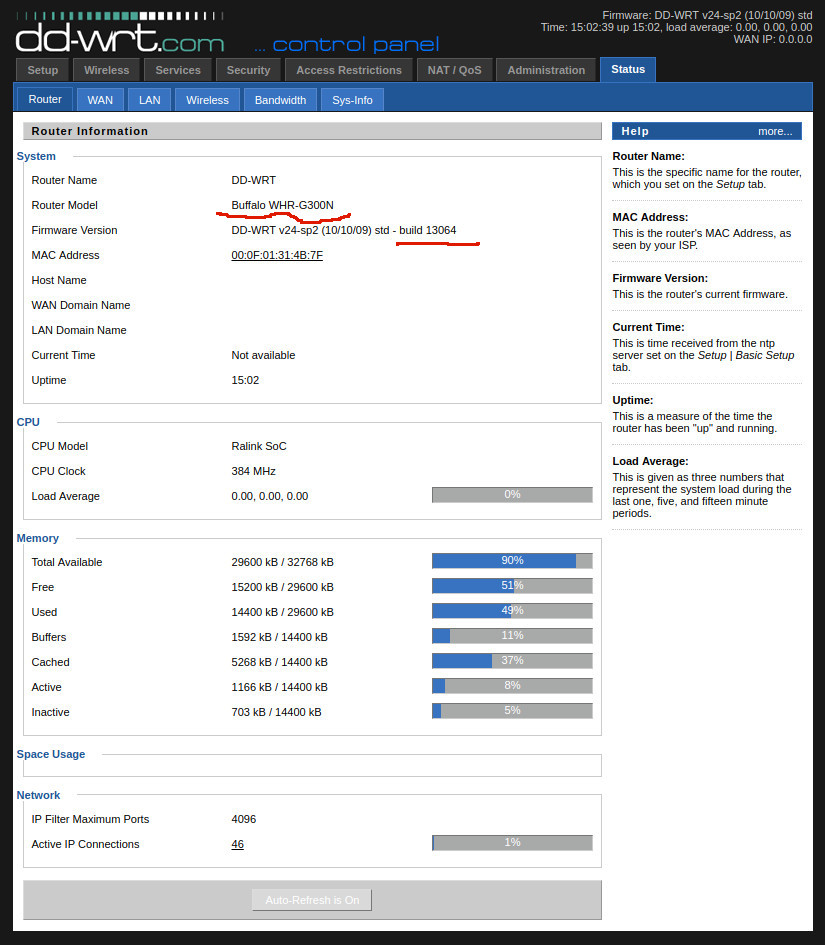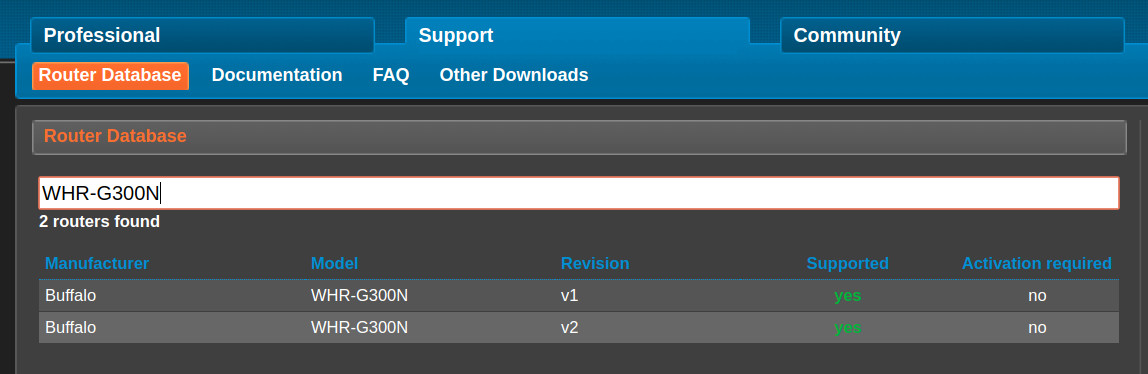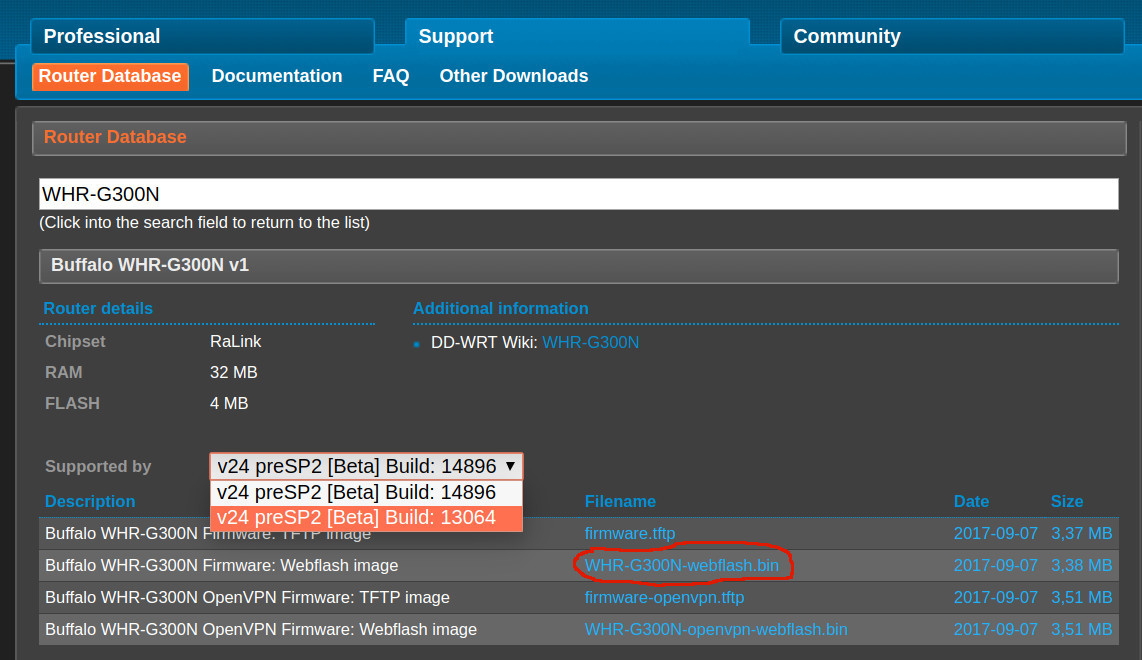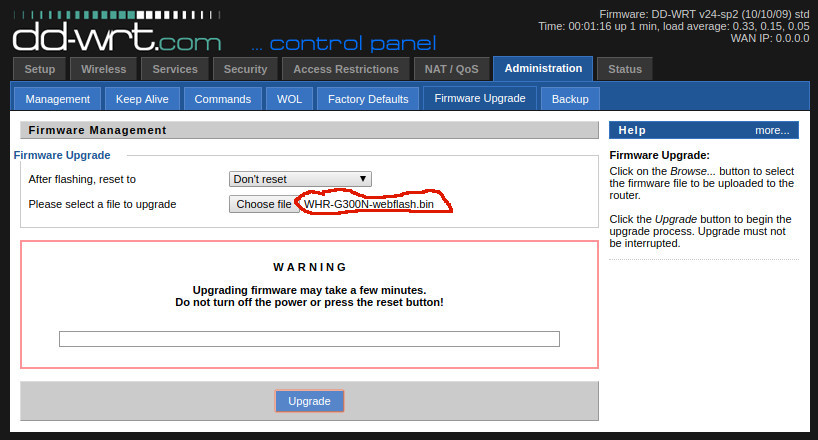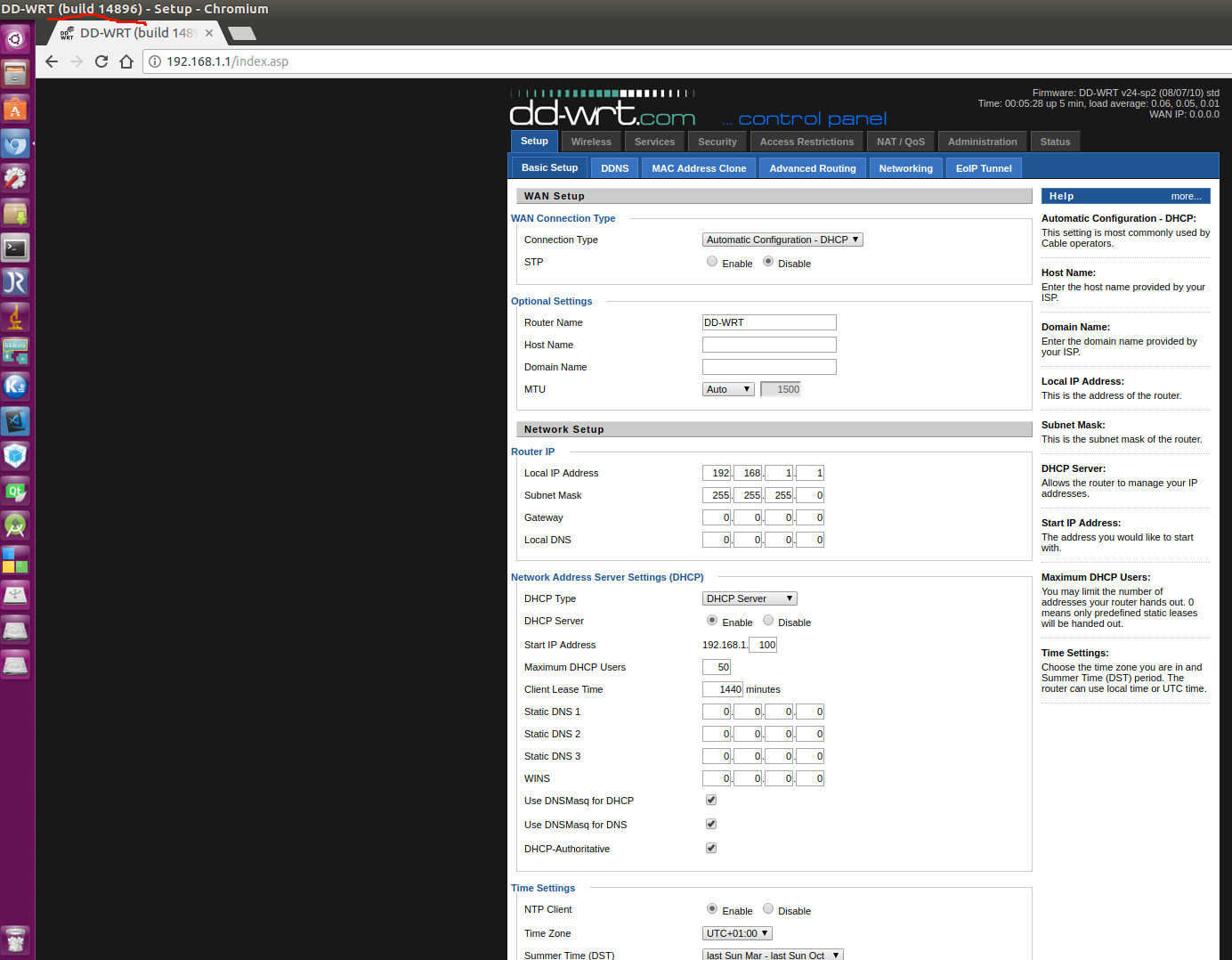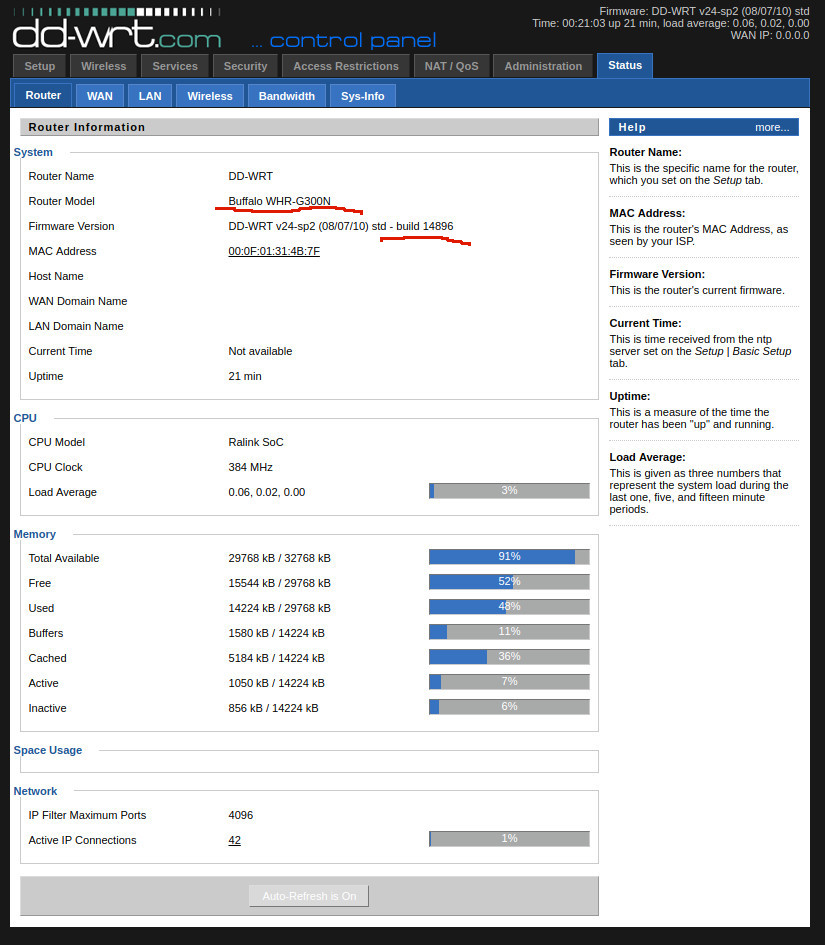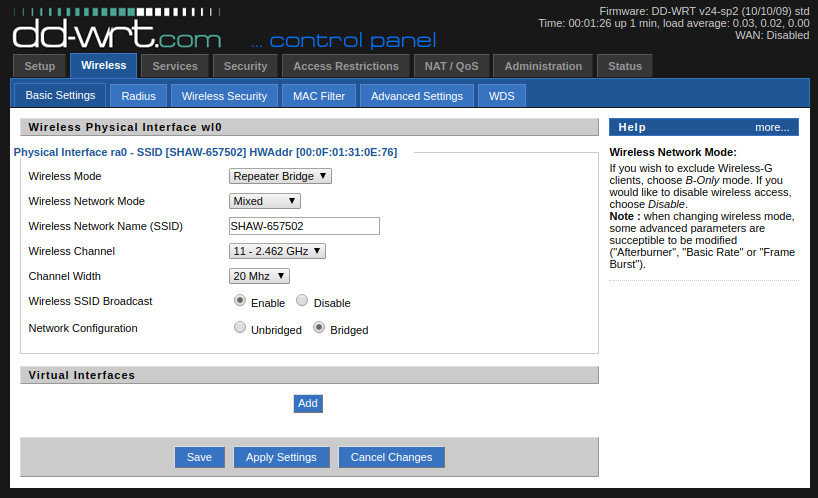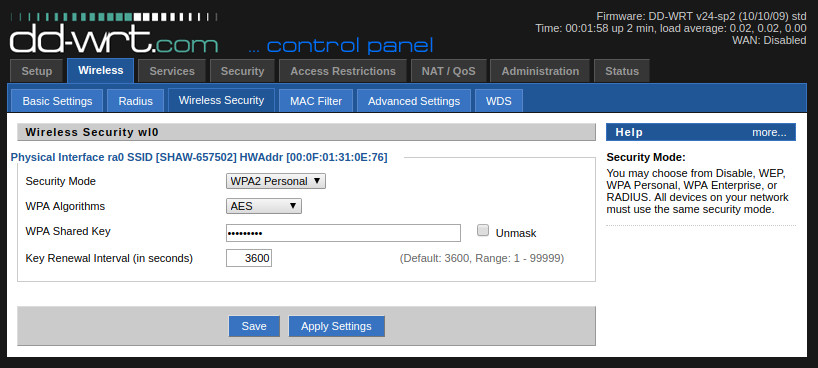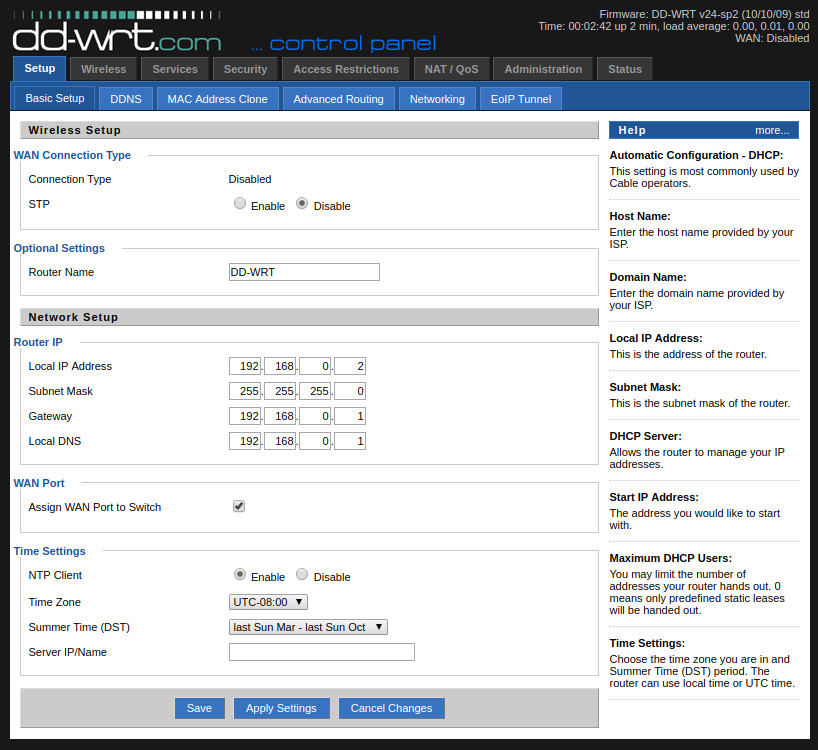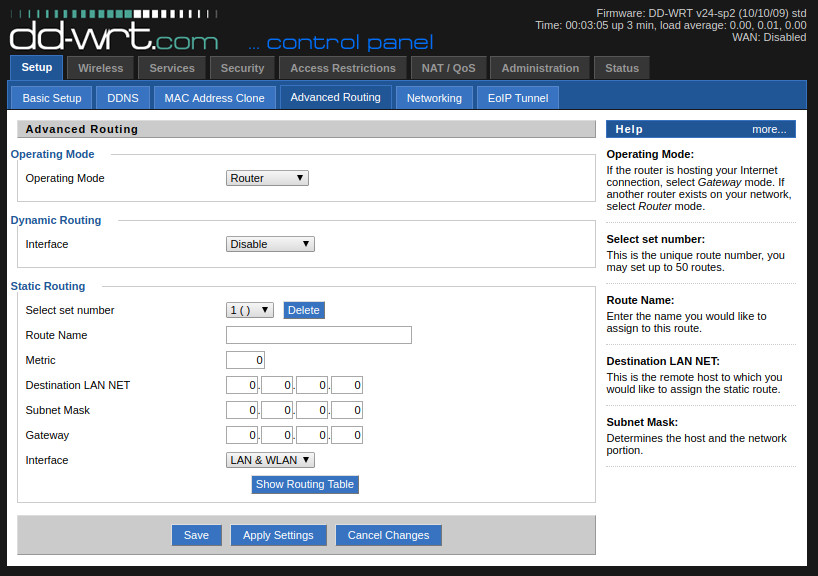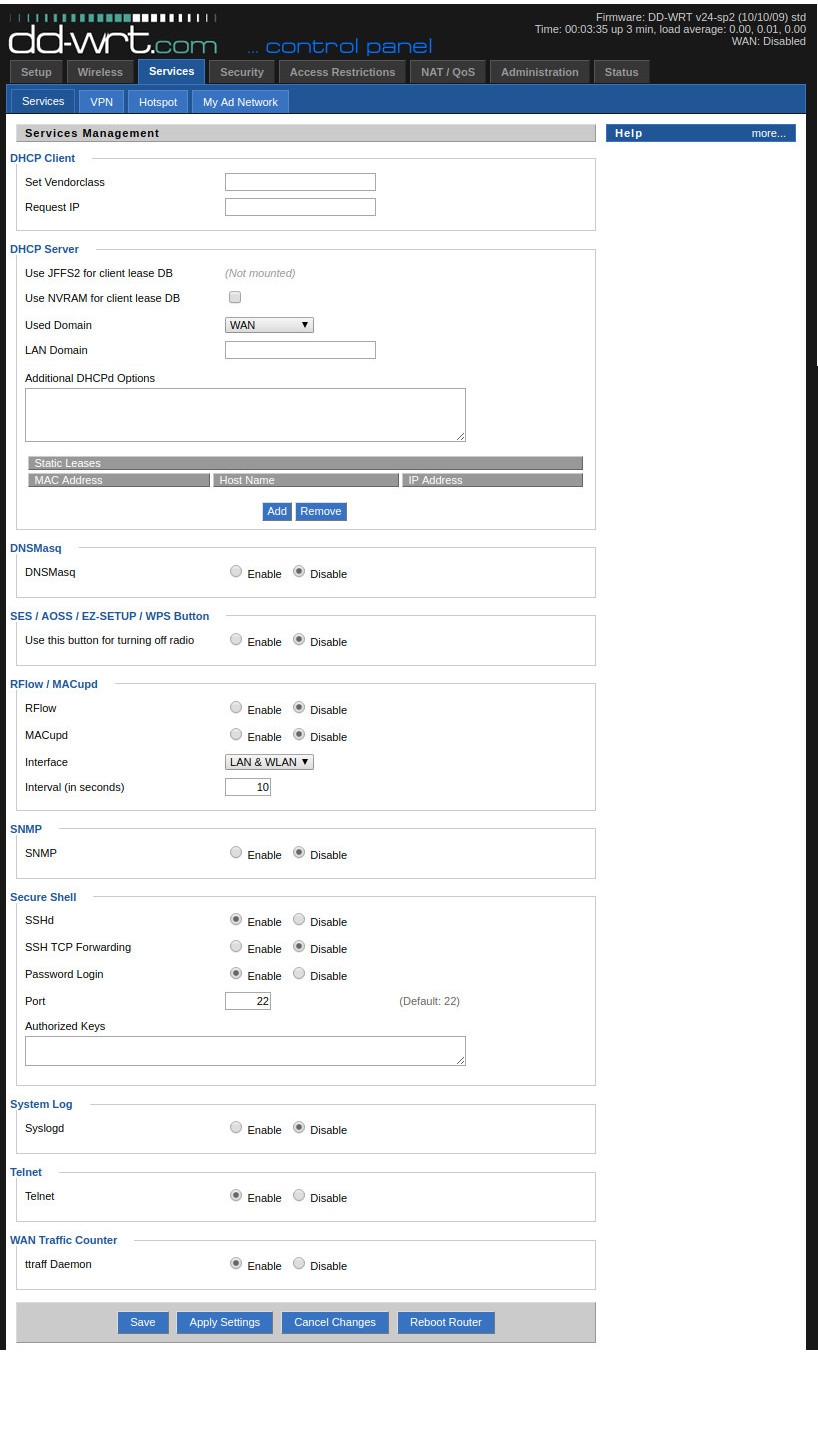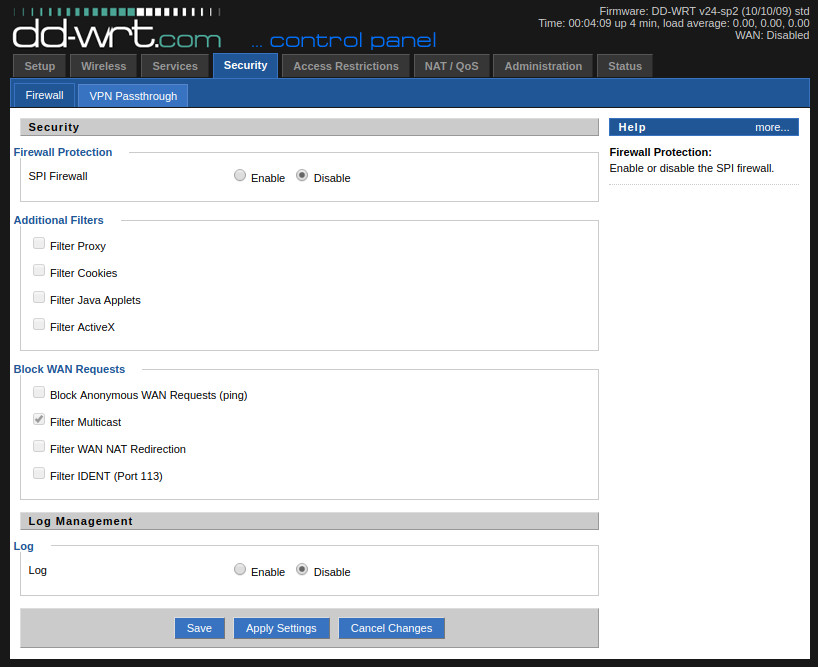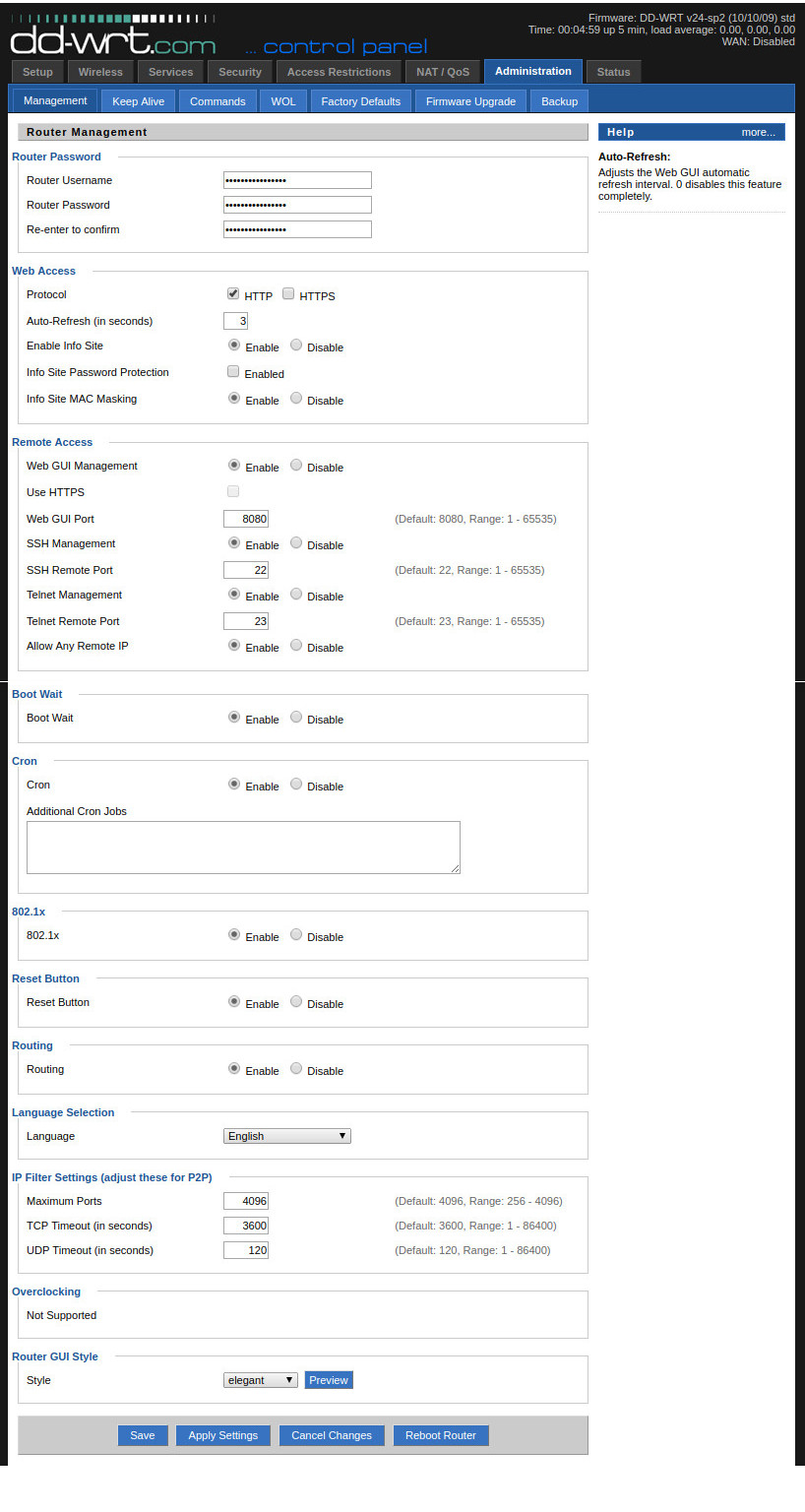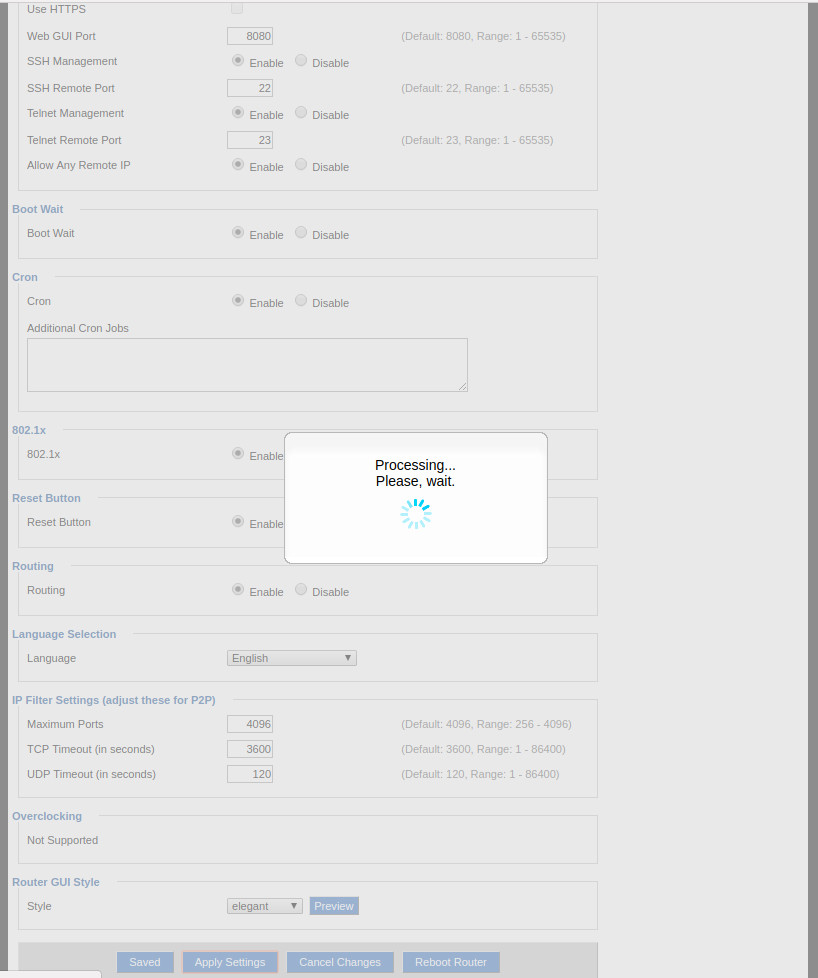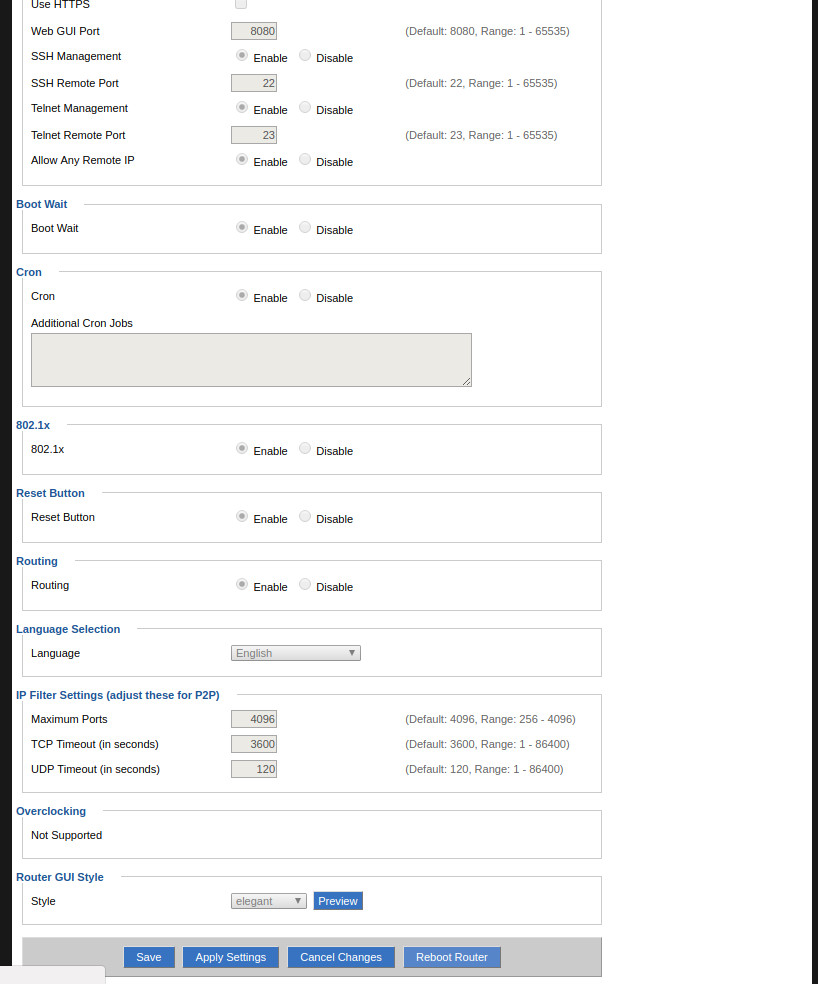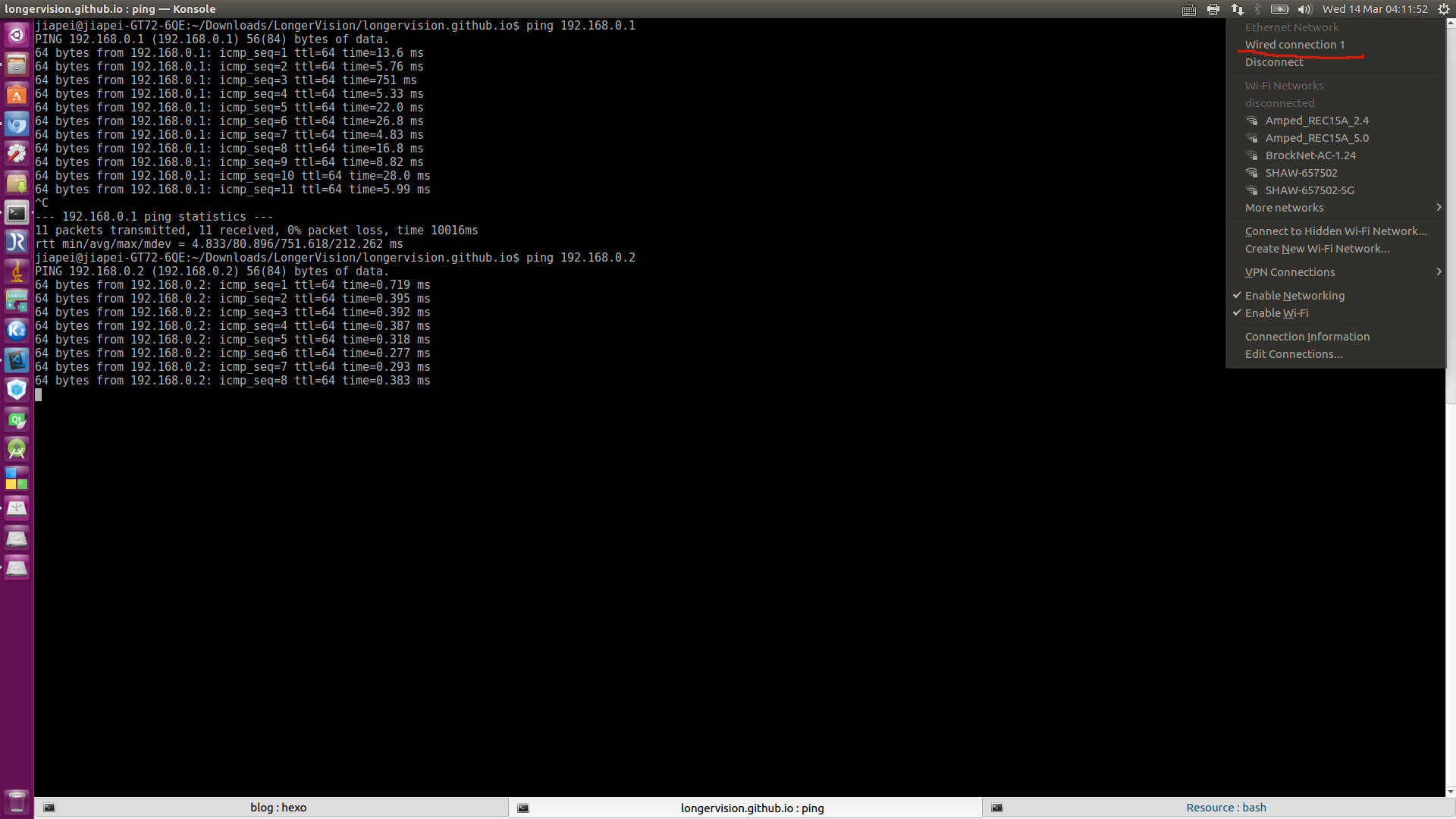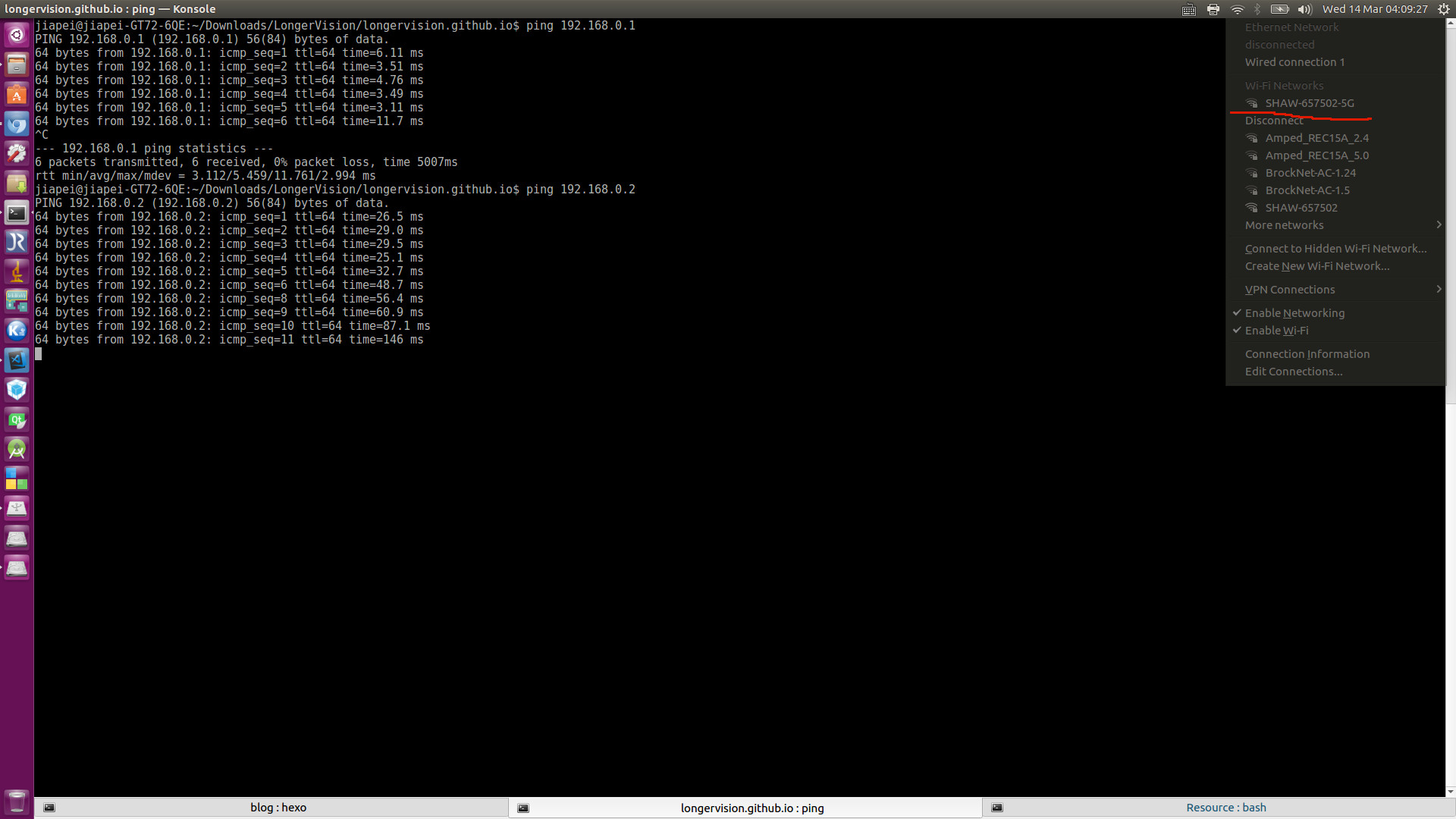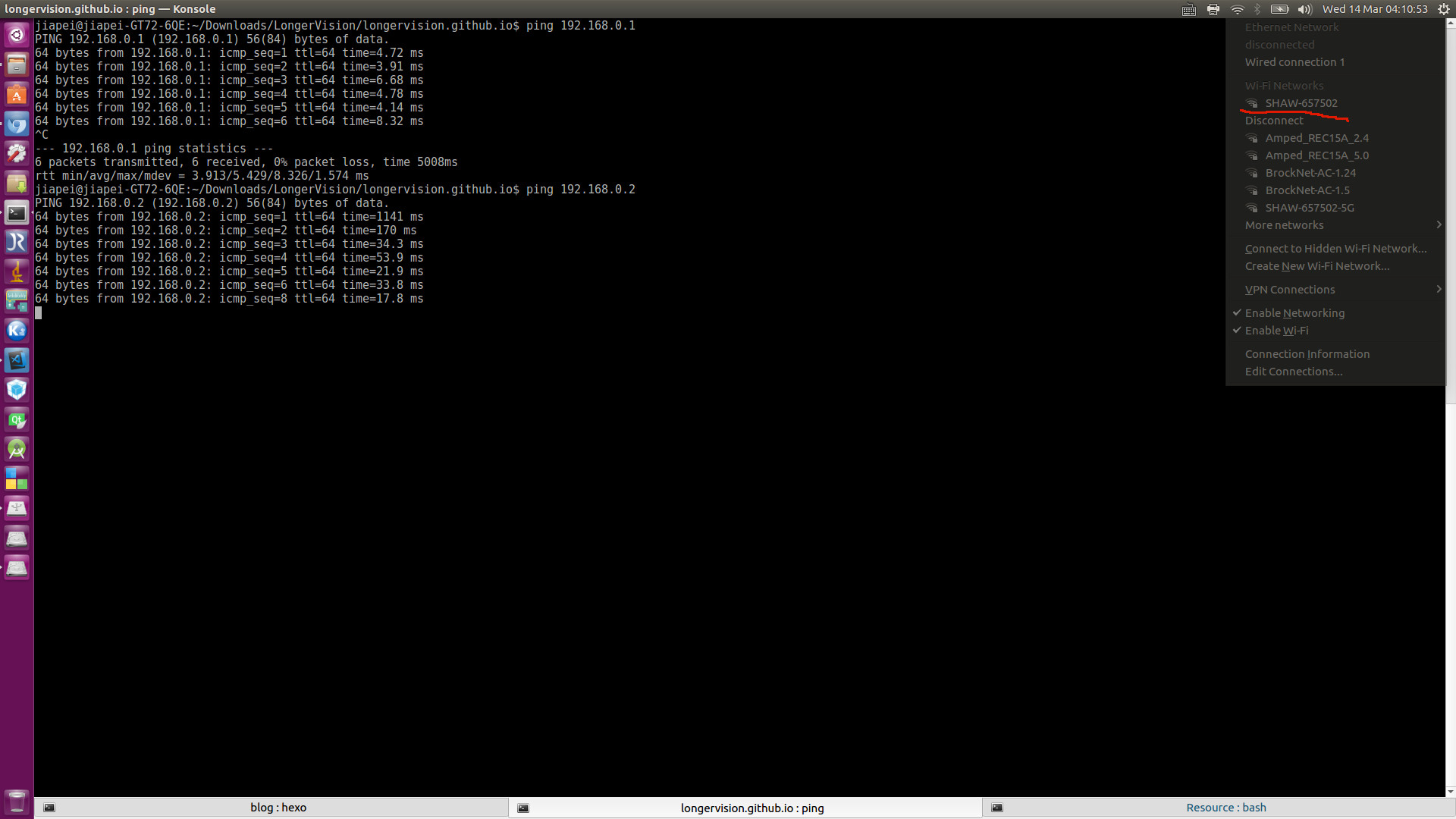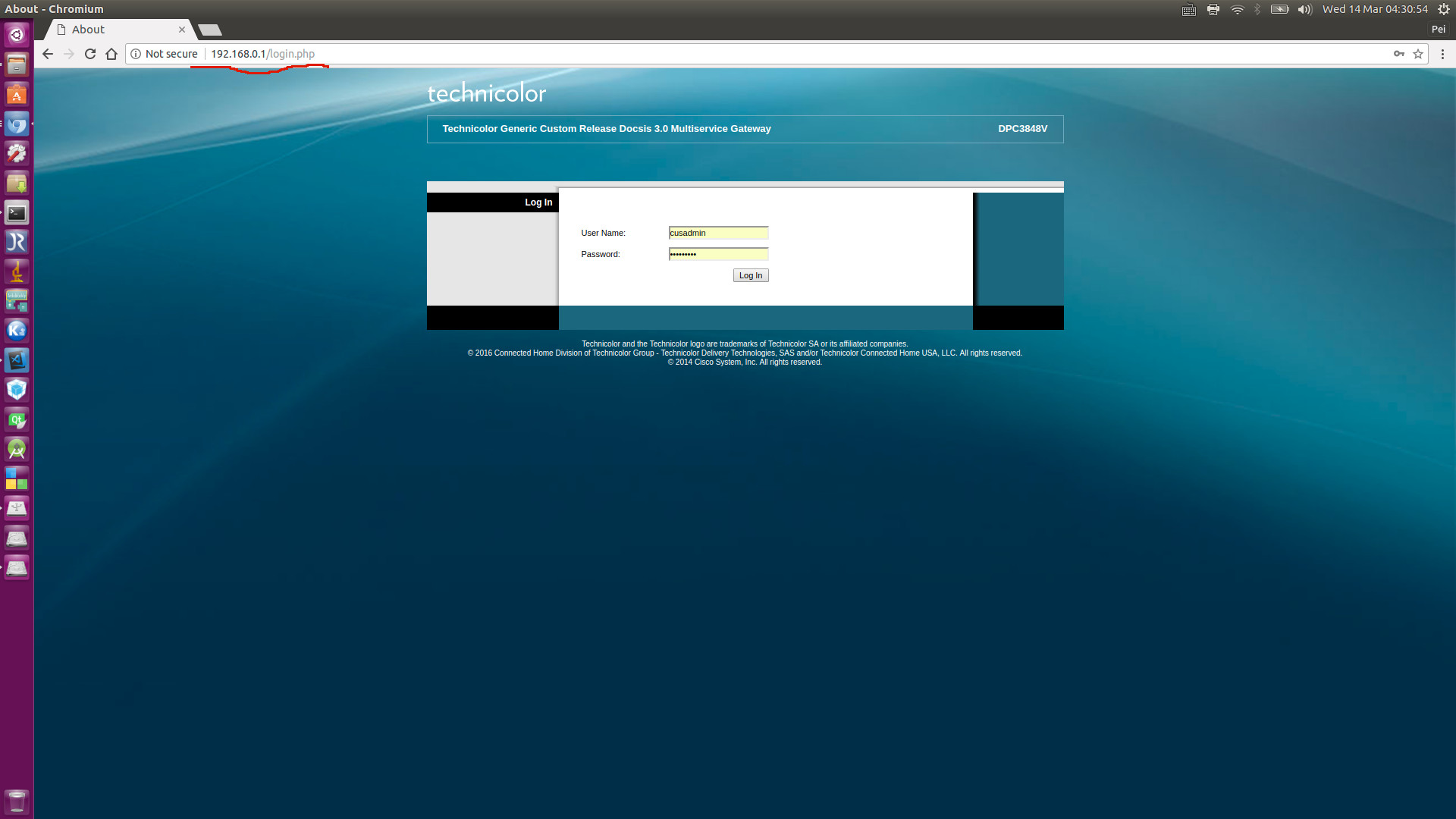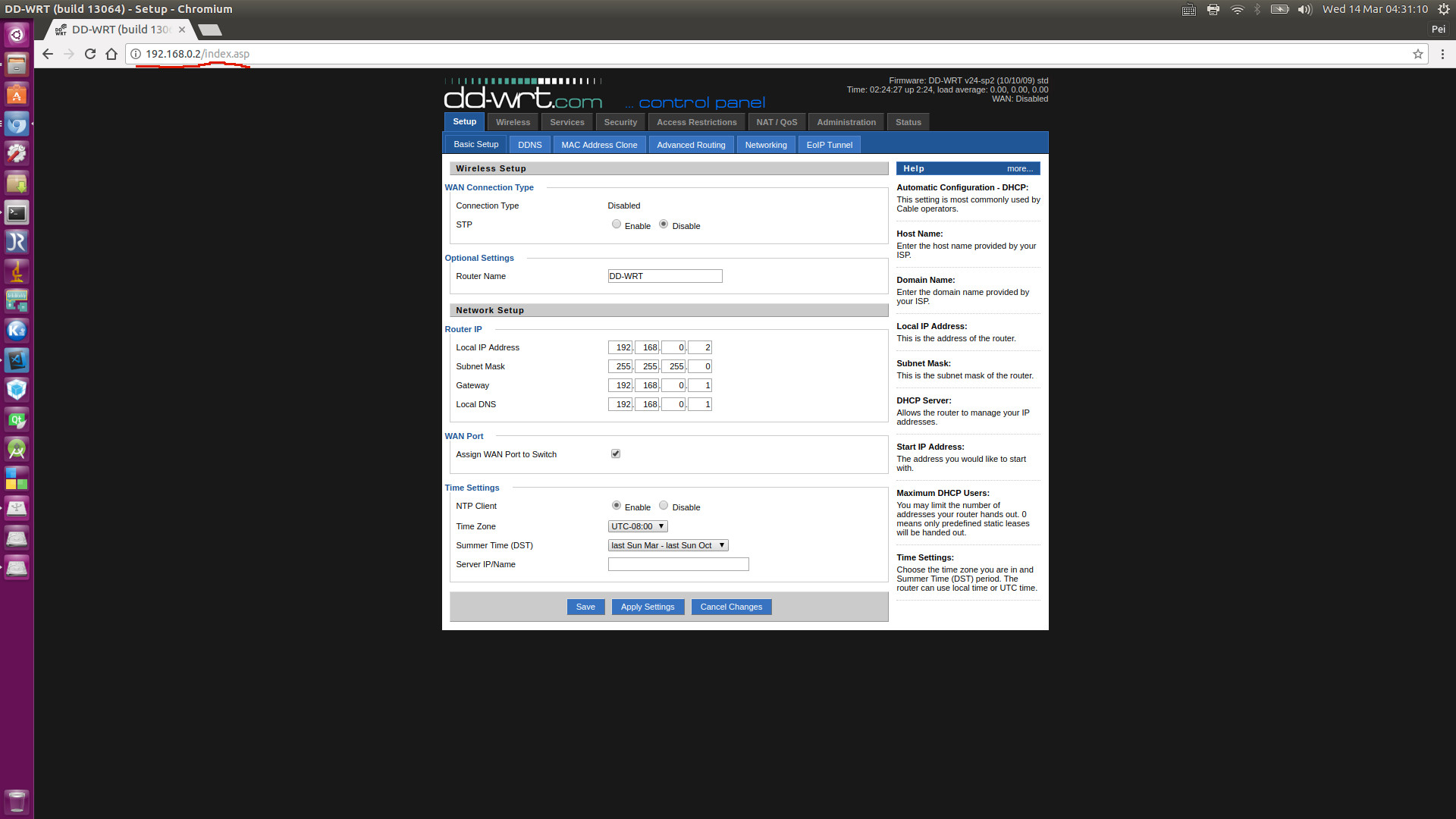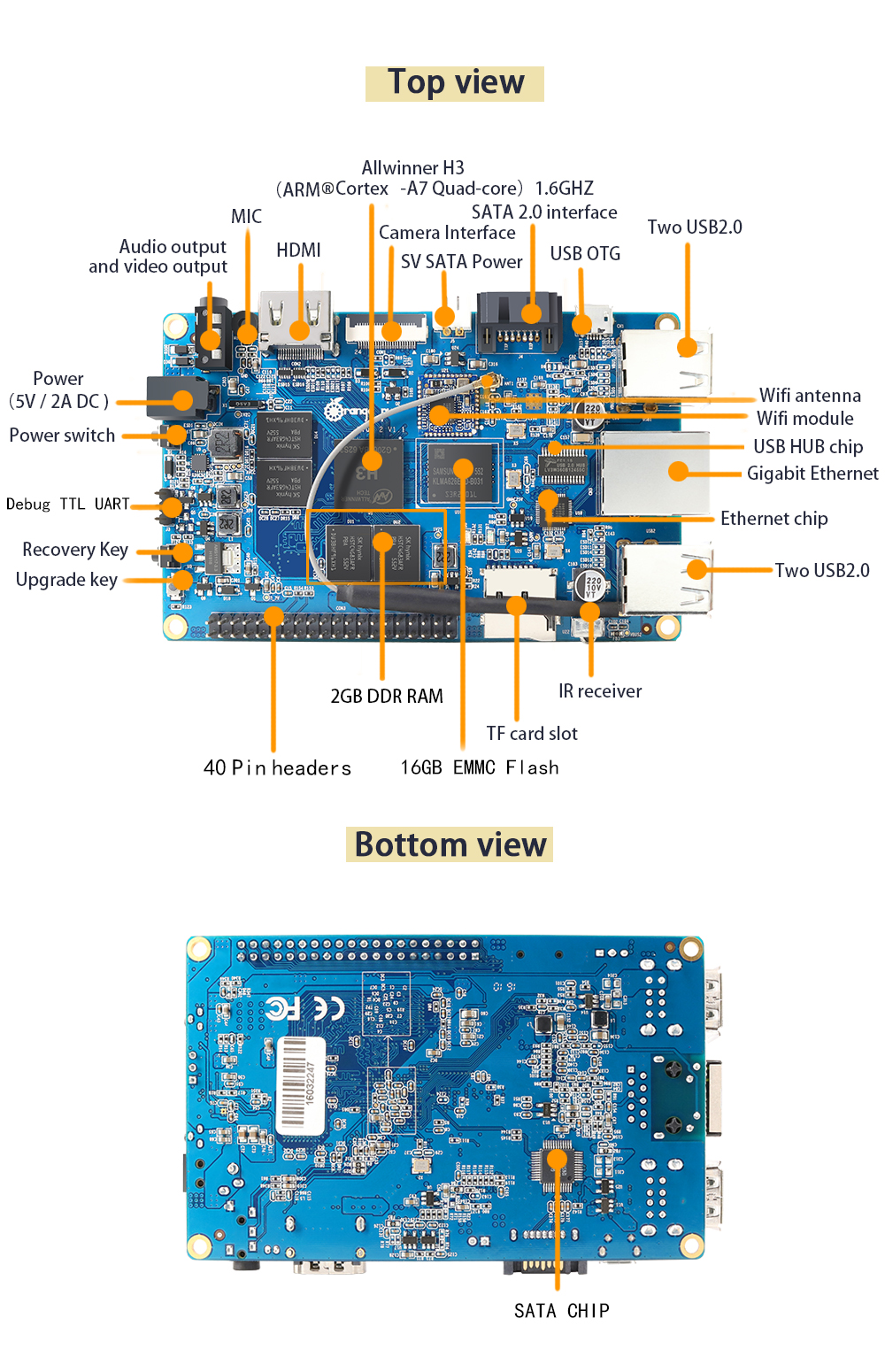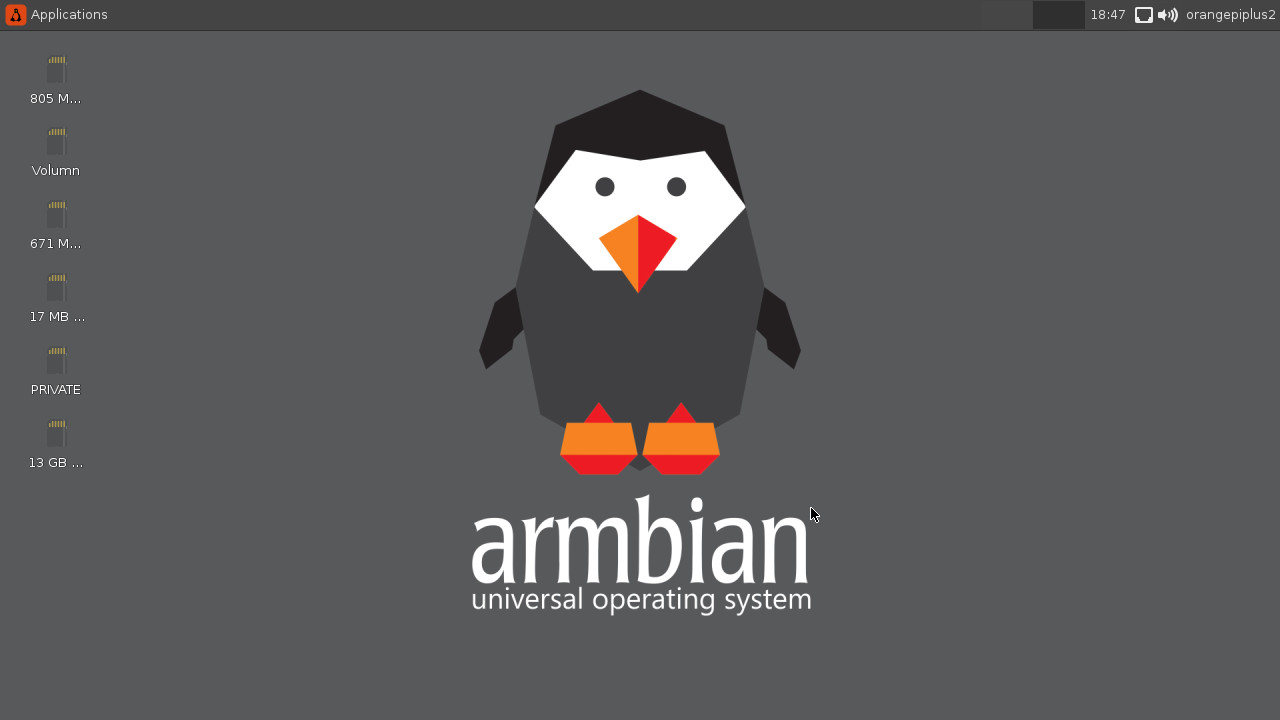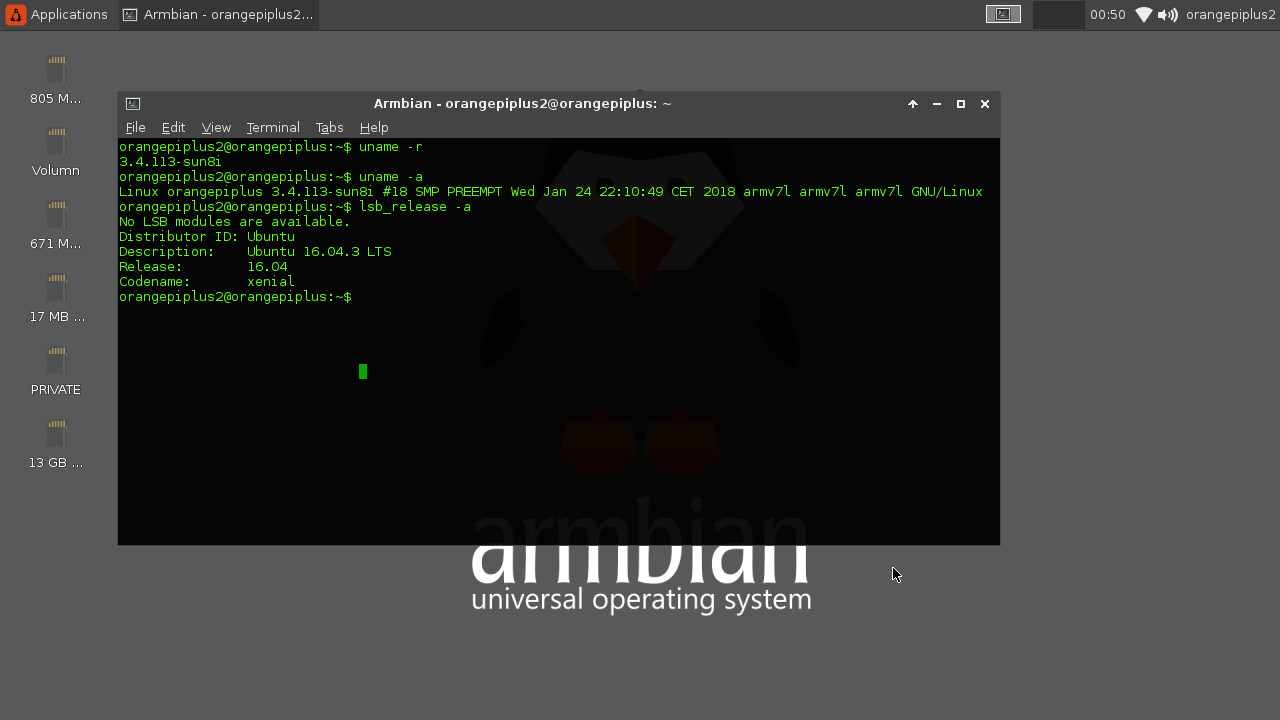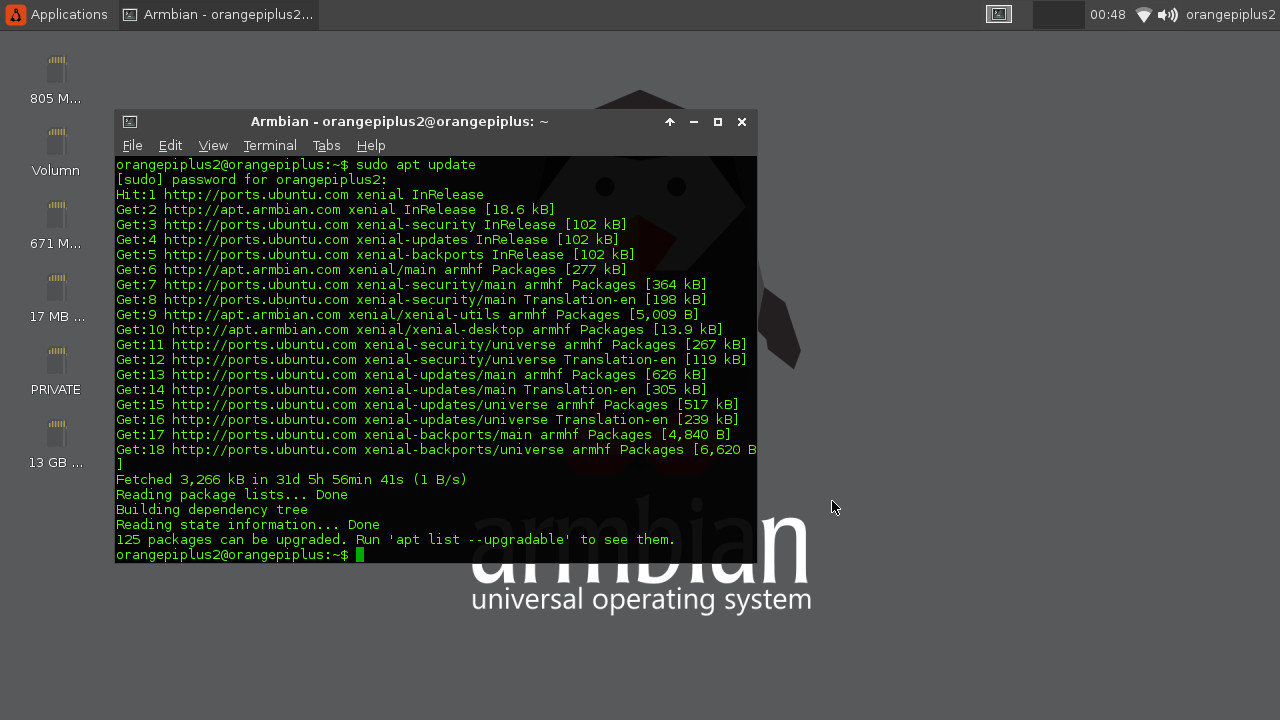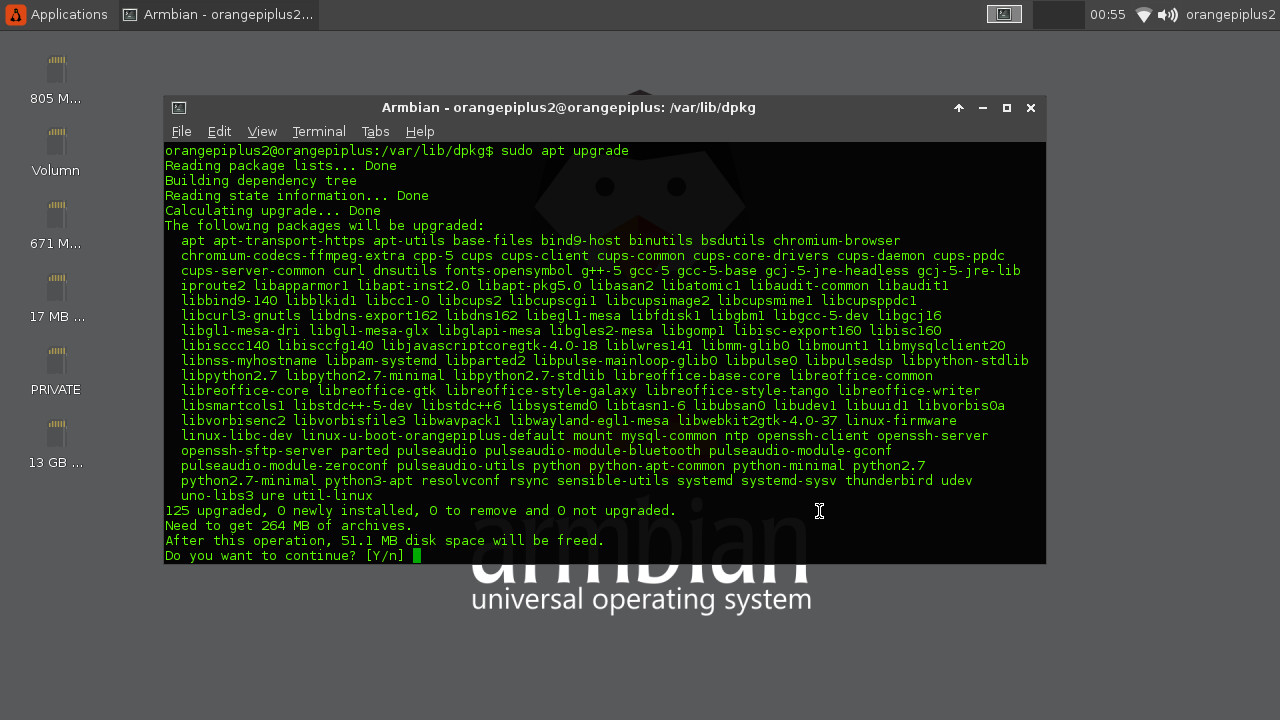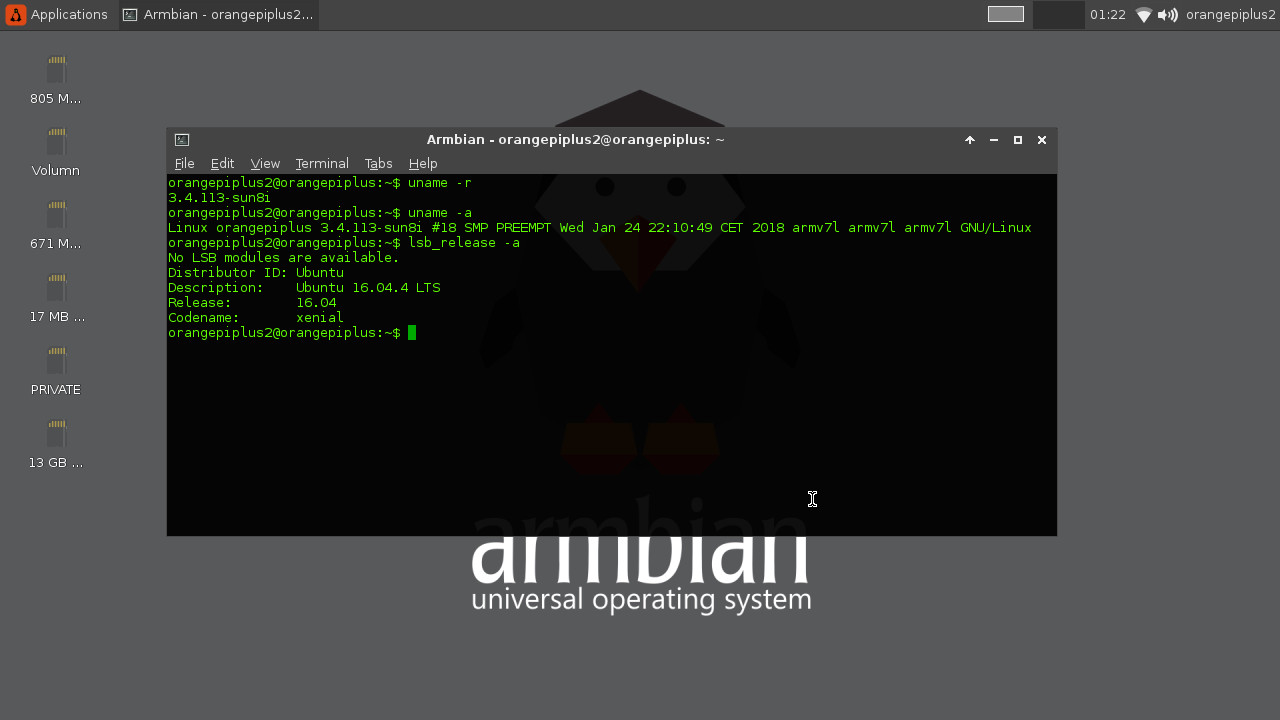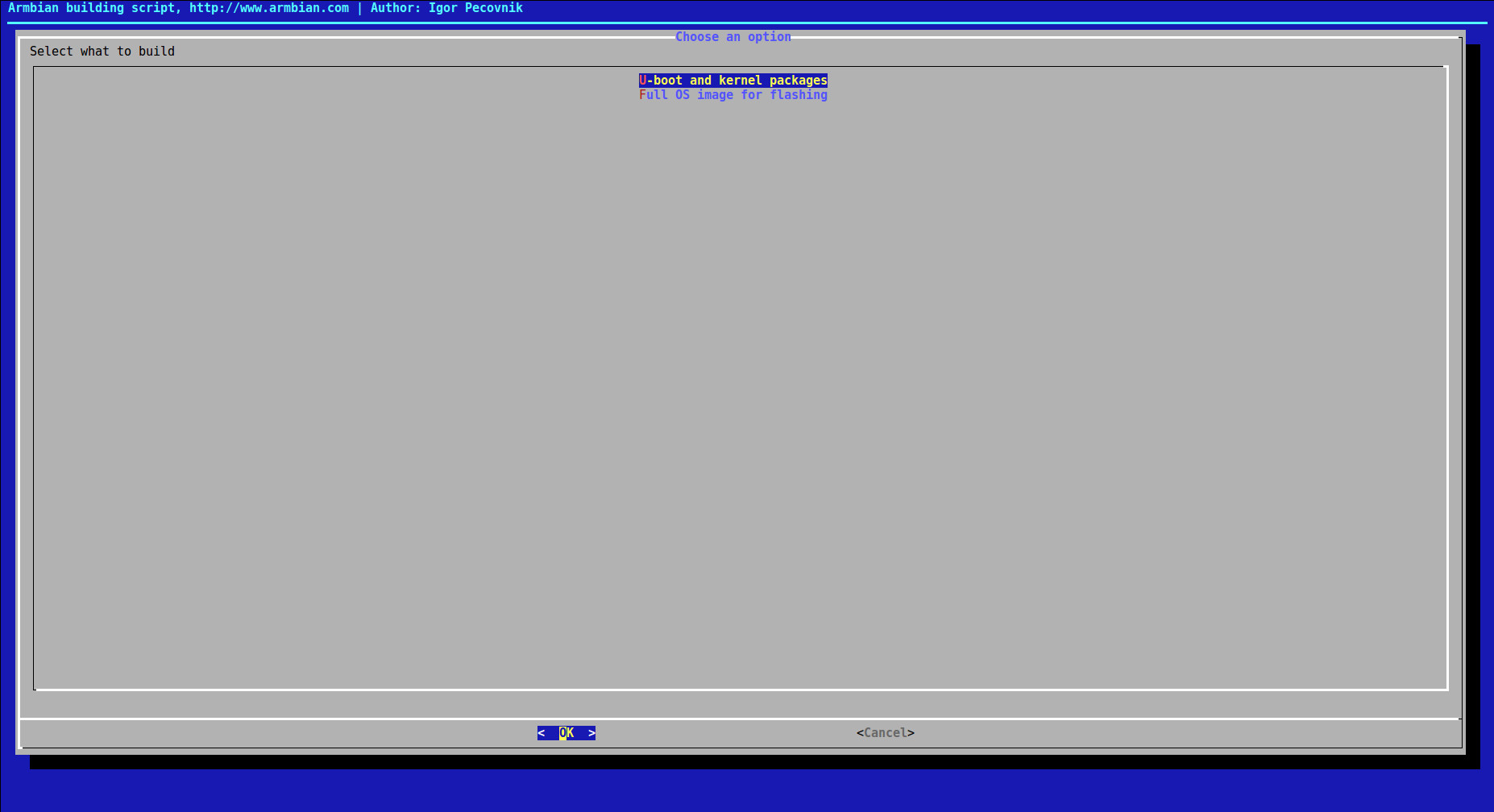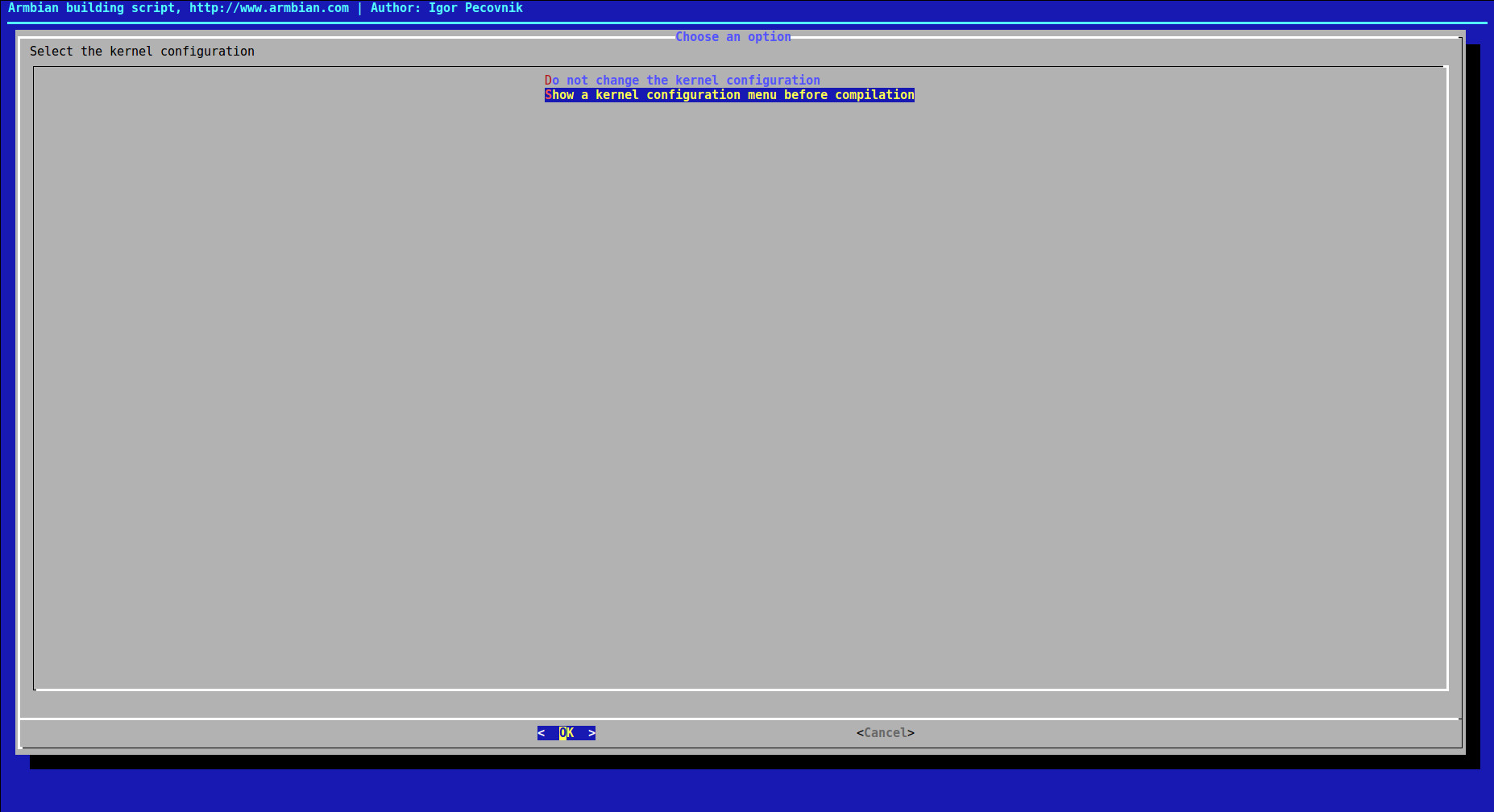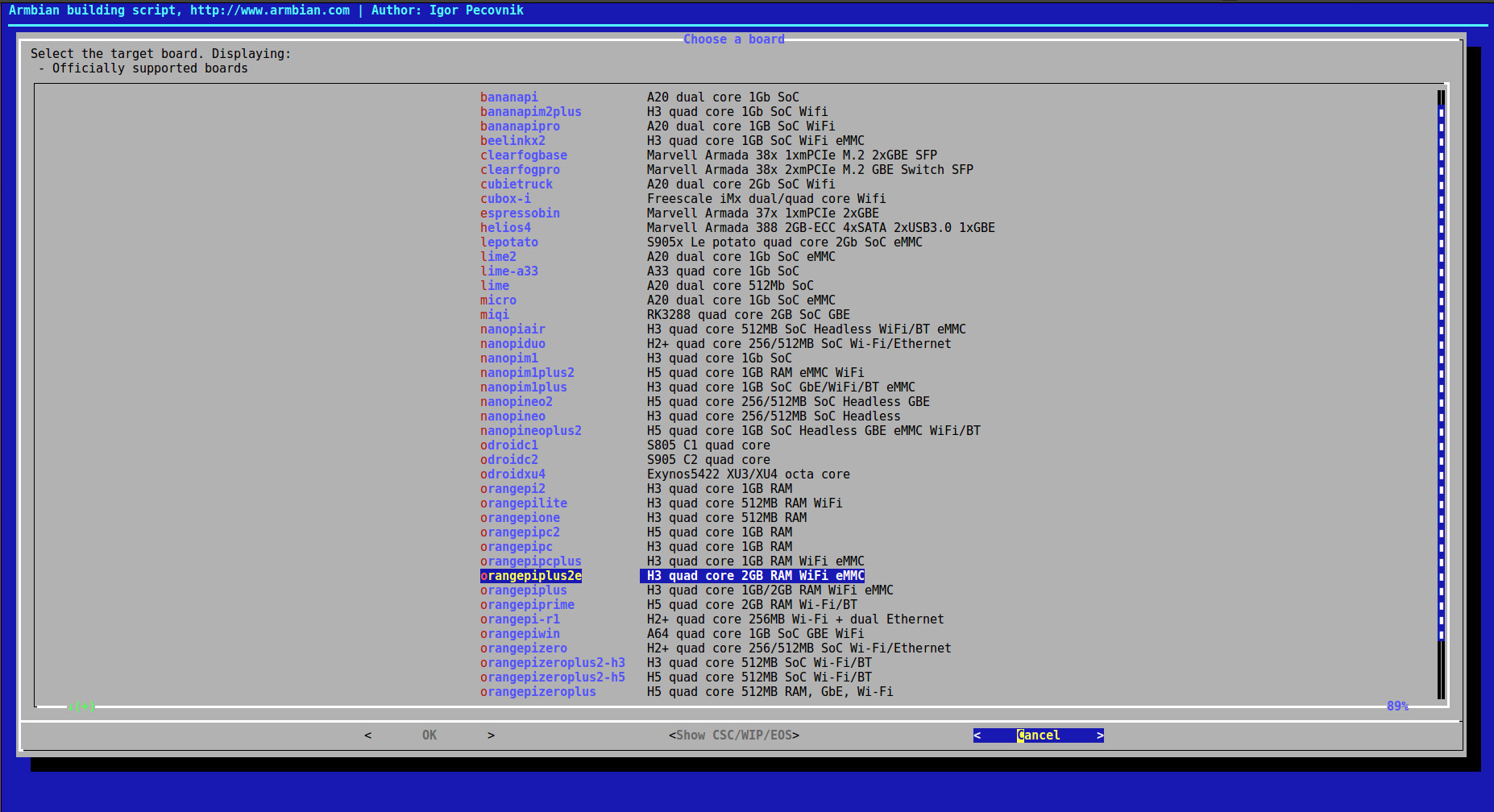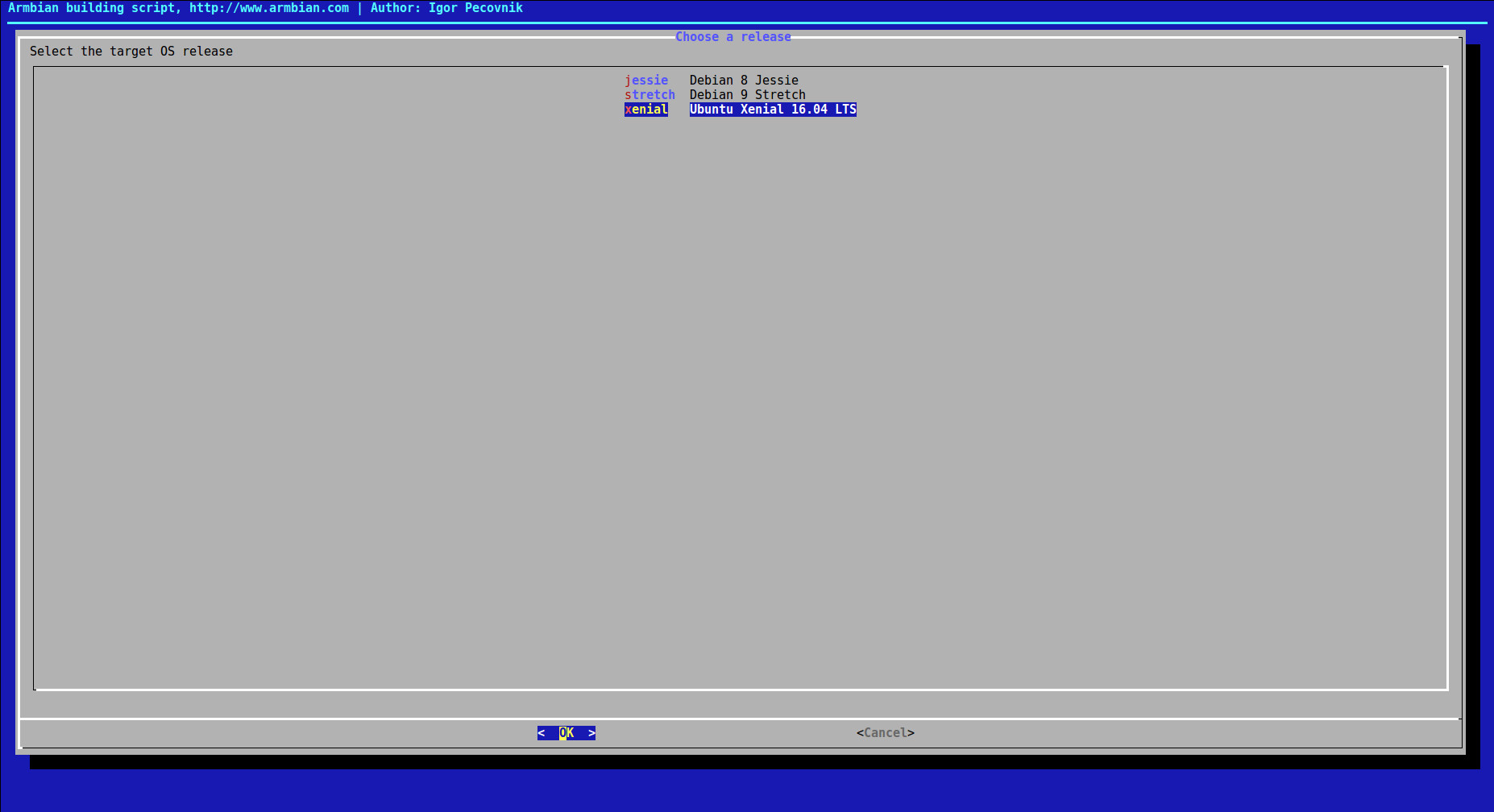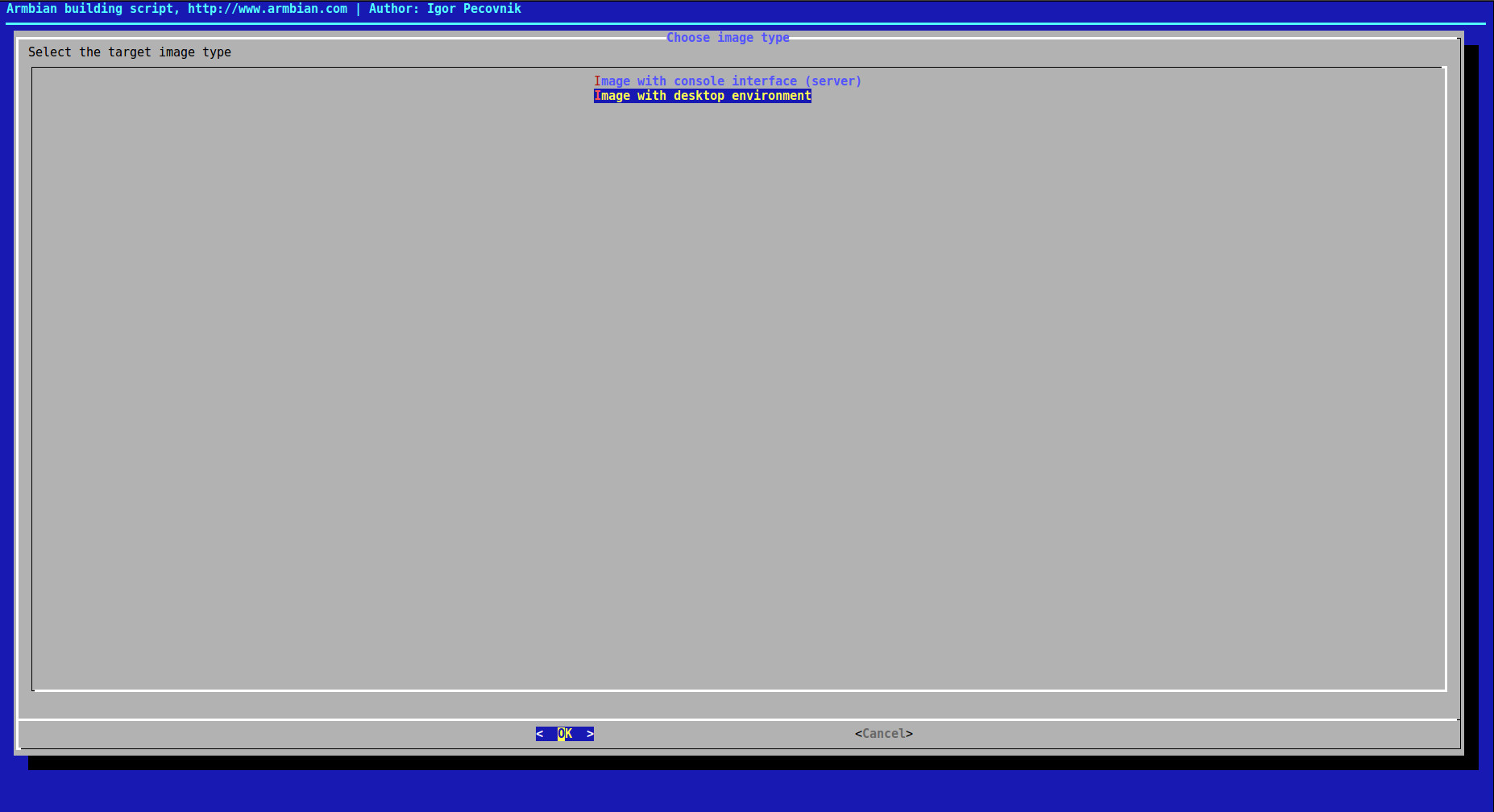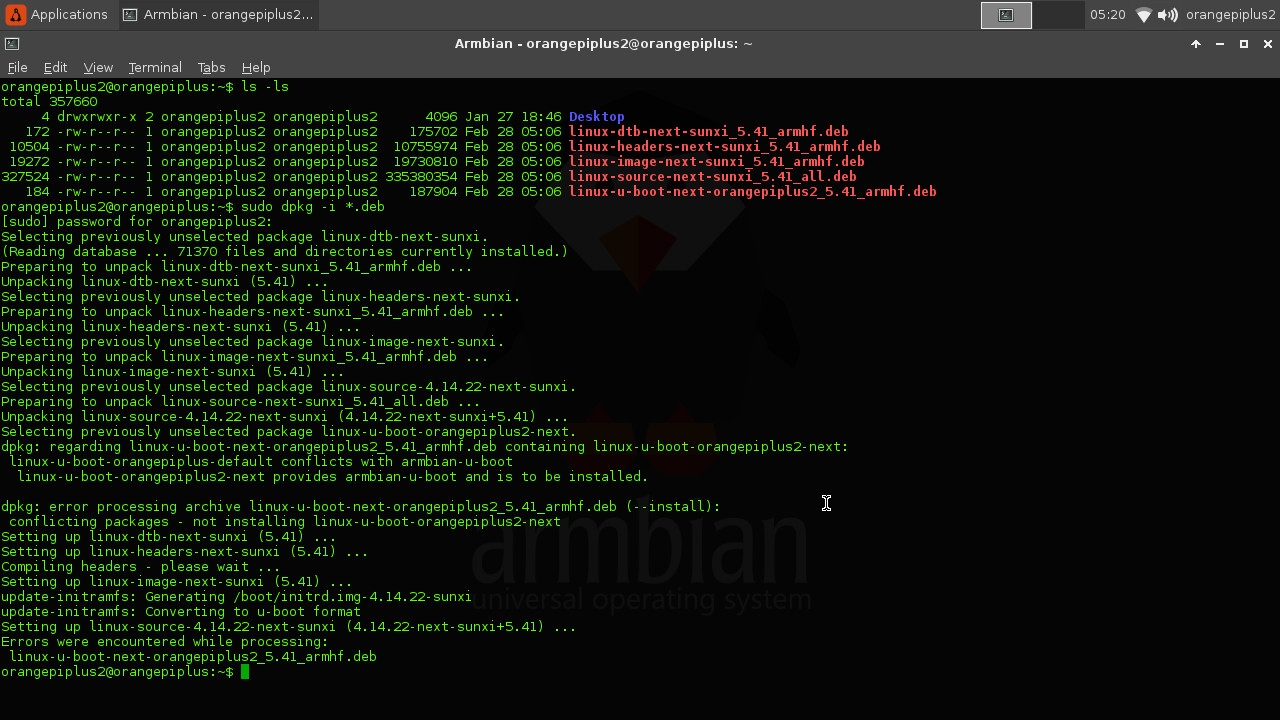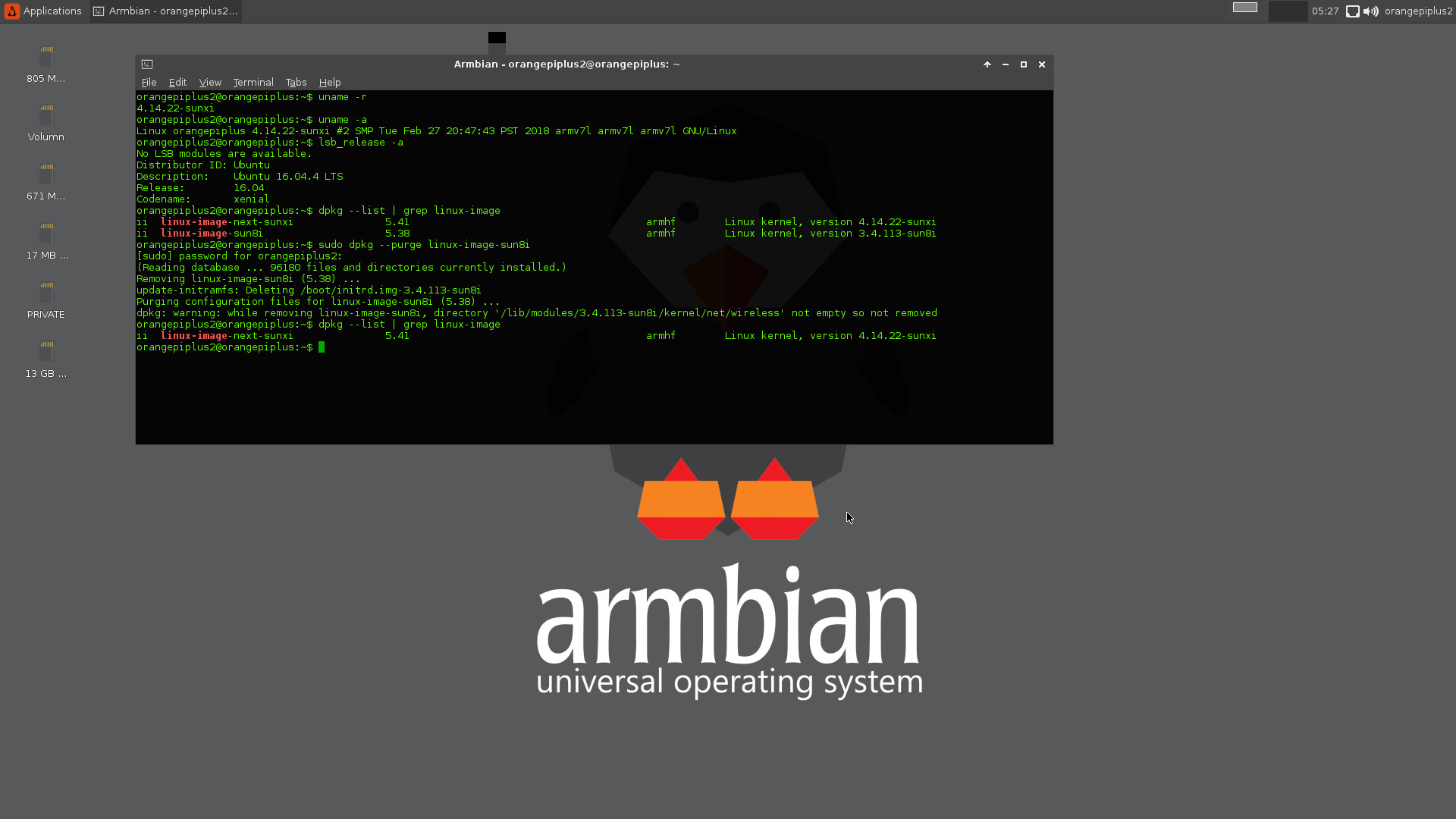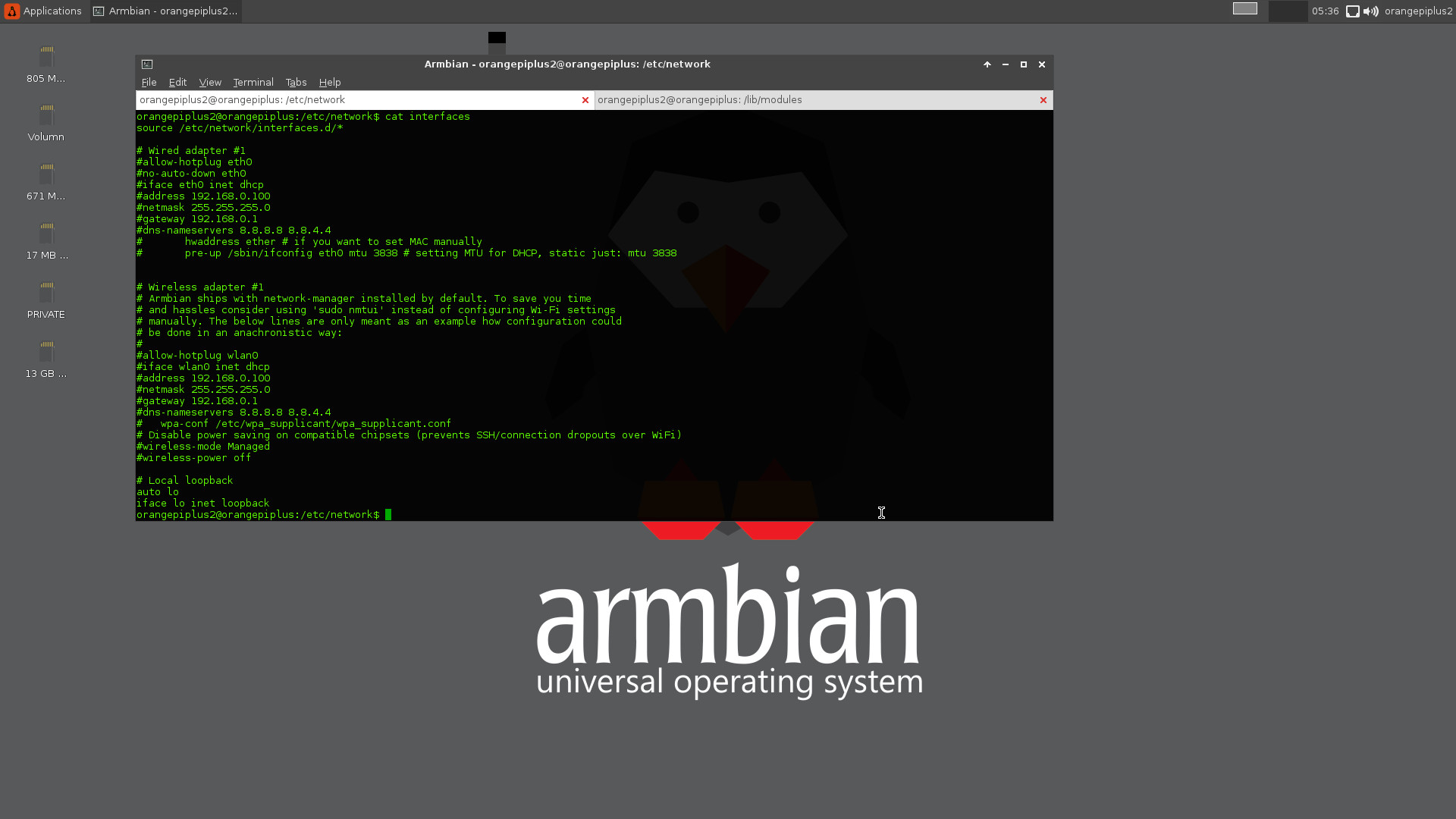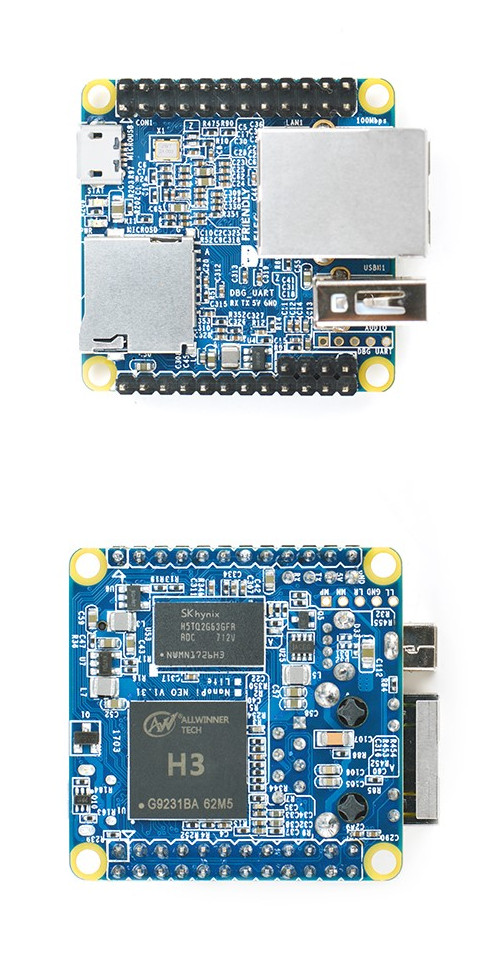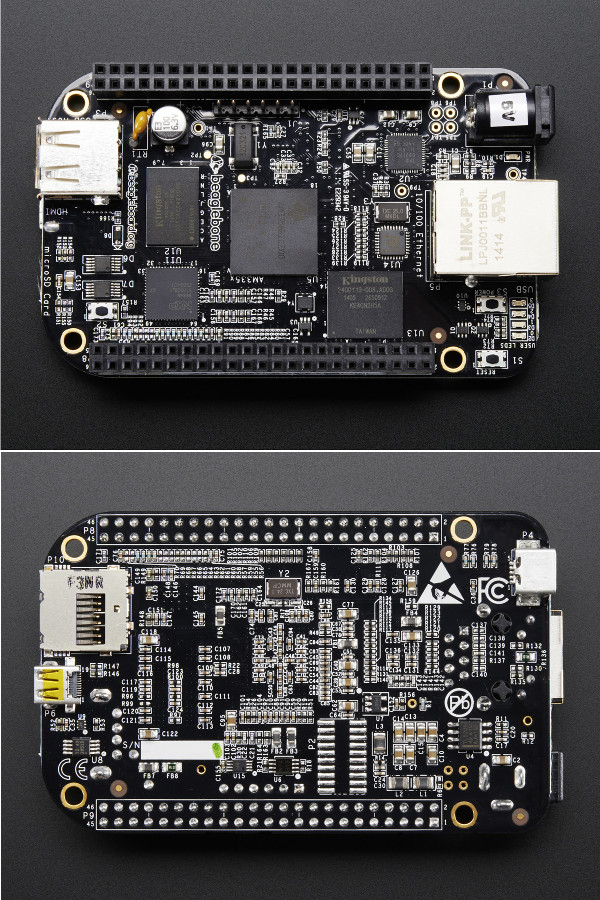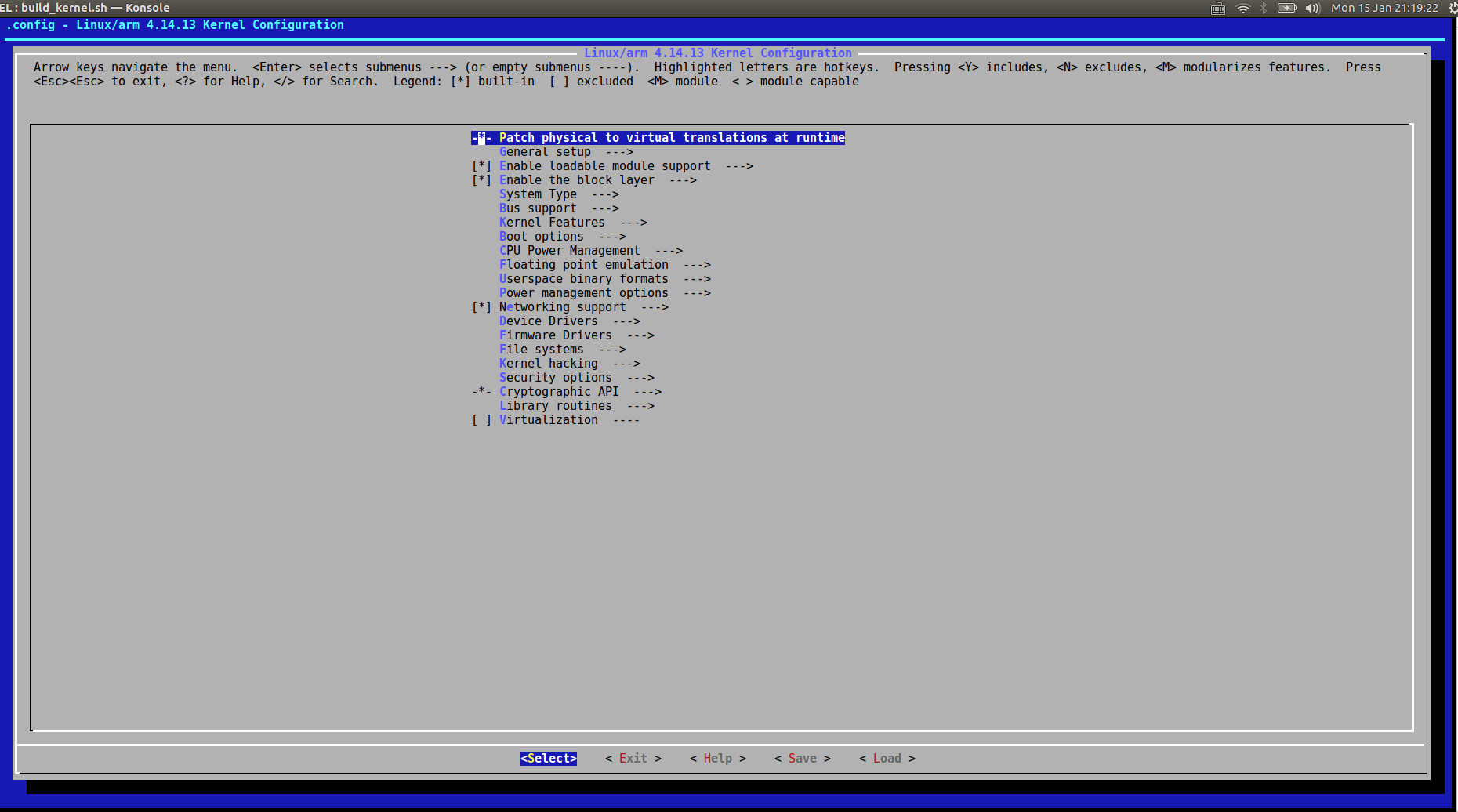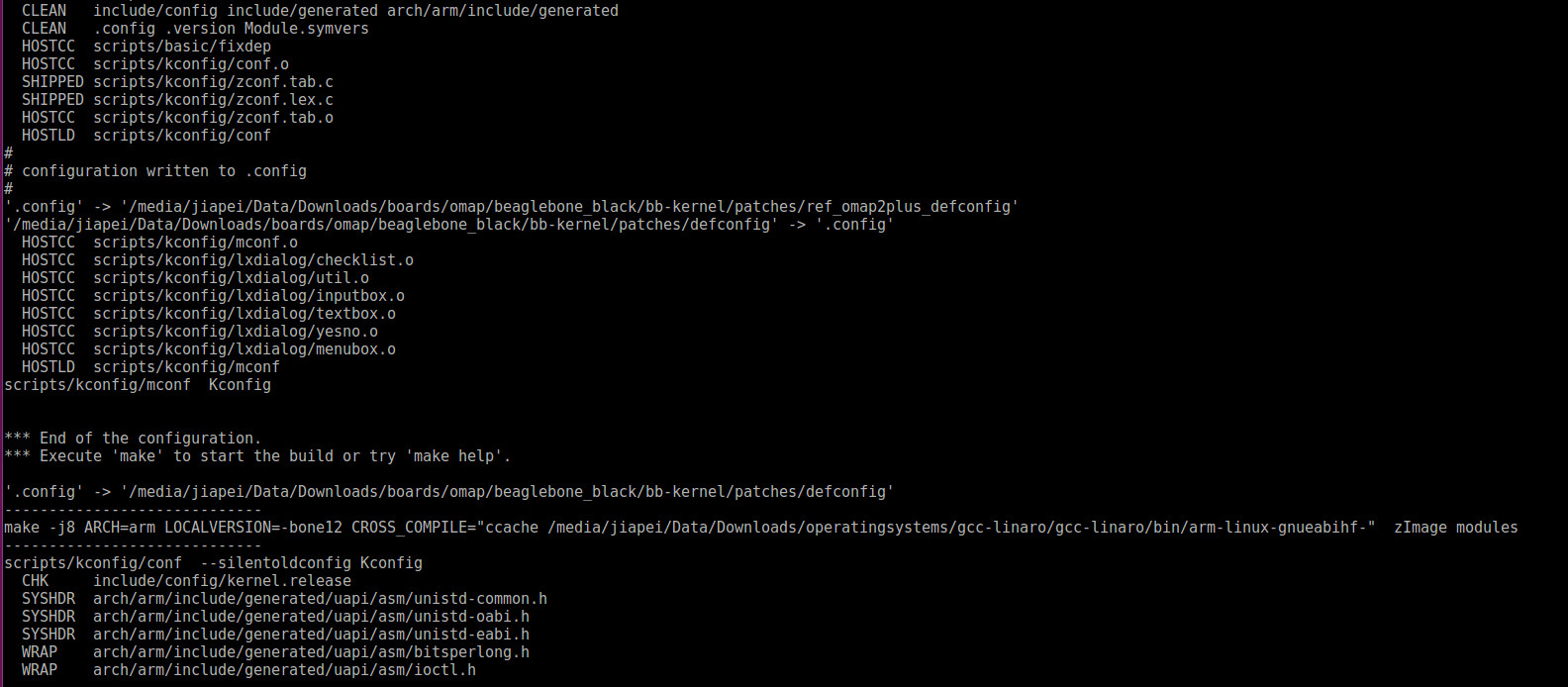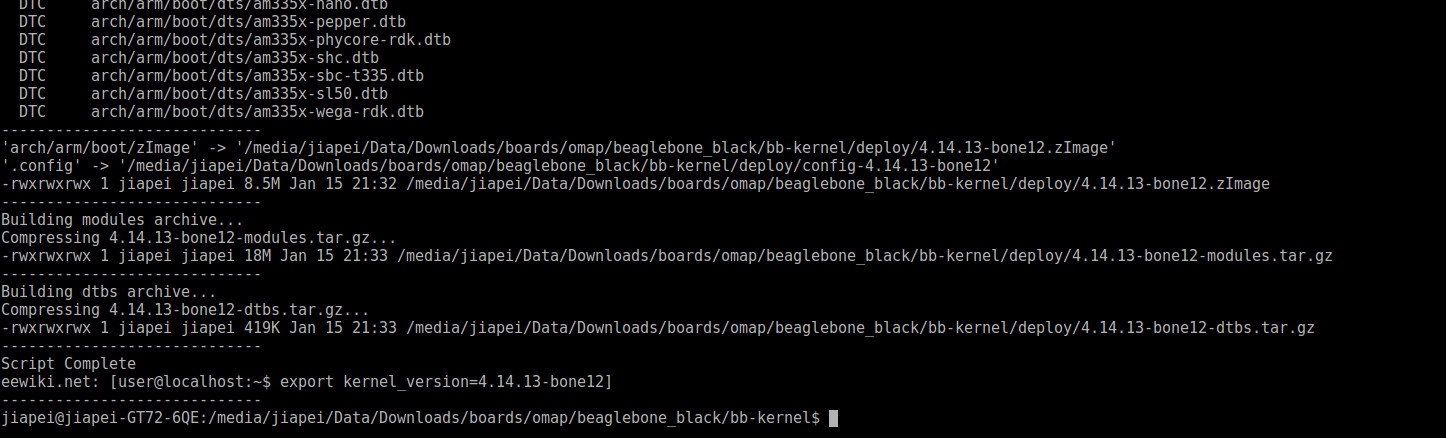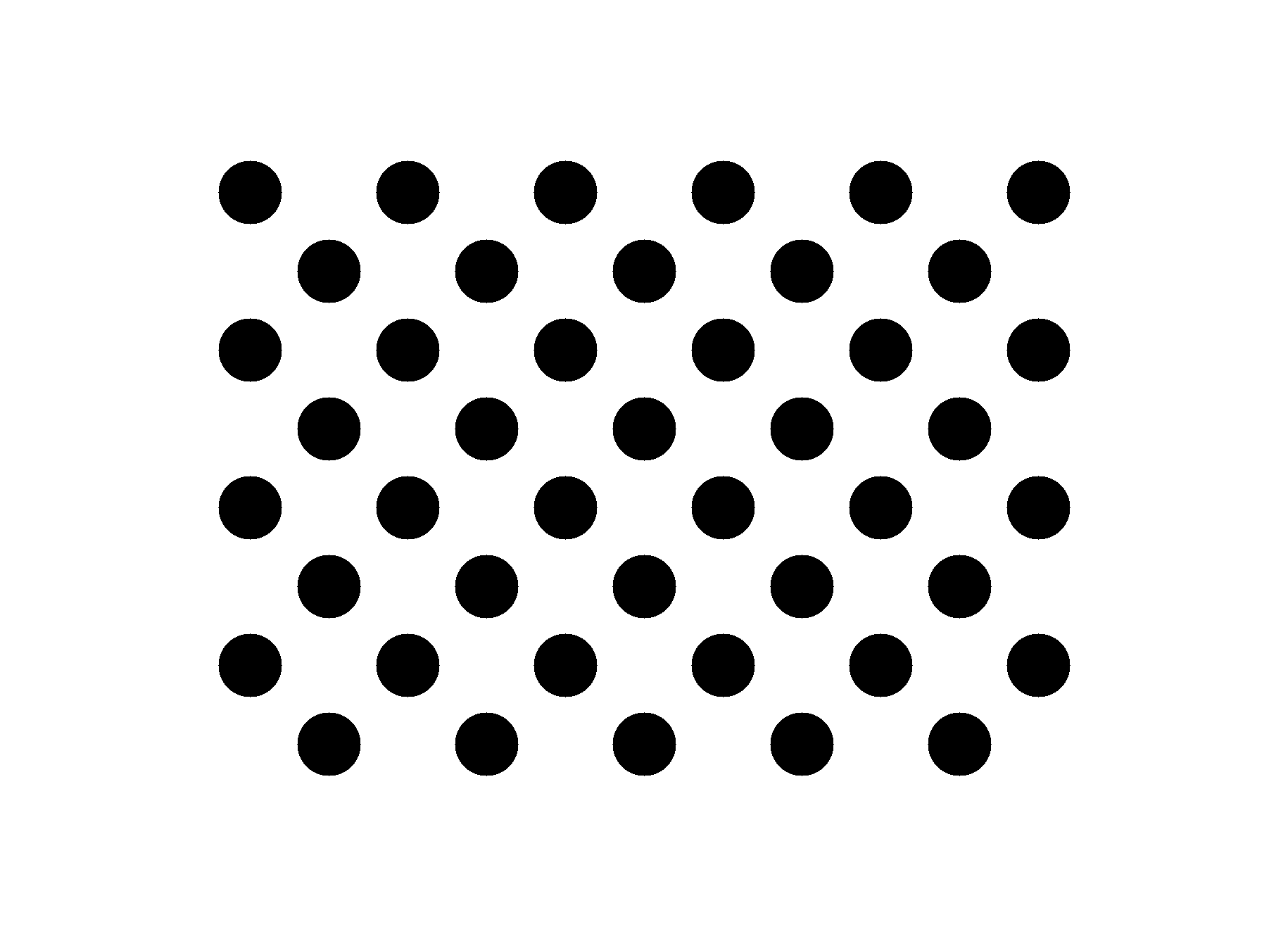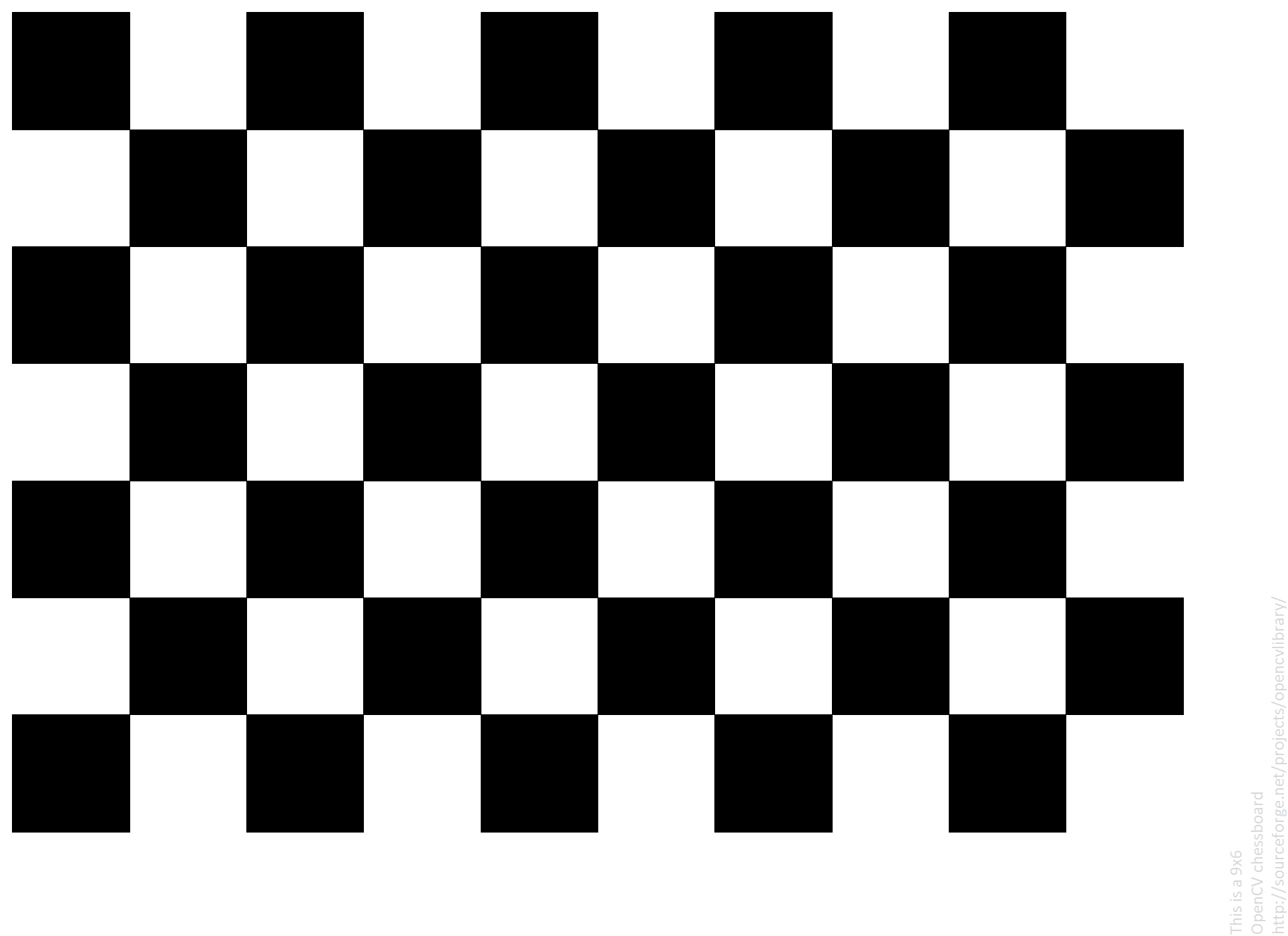1
2
3
4
5
6
7
8
9
10
11
12
13
14
15
16
17
18
19
20
21
22
23
24
25
26
27
28
29
30
31
32
33
34
35
36
37
38
39
40
41
42
43
44
45
46
47
48
49
50
51
52
53
54
55
56
57
58
59
60
61
62
63
64
65
66
67
68
69
70
71
72
73
74
75
76
77
78
79
80
81
82
83
84
85
86
87
88
89
90
91
92
93
94
95
96
97
98
99
100
101
102
103
104
105
106
107
108
109
110
111
112
113
114
115
116
117
118
119
120
121
122
123
124
125
126
127
128
129
130
131
132
133
134
135
136
137
138
139
| Help on module cv2.aruco in cv2:
NAME
cv2.aruco
FUNCTIONS
Board_create(...)
Board_create(objPoints, dictionary, ids) -> retval
CharucoBoard_create(...)
CharucoBoard_create(squaresX, squaresY, squareLength, markerLength, dictionary) -> retval
DetectorParameters_create(...)
DetectorParameters_create() -> retval
Dictionary_create(...)
Dictionary_create(nMarkers, markerSize) -> retval
Dictionary_create_from(...)
Dictionary_create_from(nMarkers, markerSize, baseDictionary) -> retval
Dictionary_get(...)
Dictionary_get(dict) -> retval
GridBoard_create(...)
GridBoard_create(markersX, markersY, markerLength, markerSeparation, dictionary[, firstMarker]) -> retval
calibrateCameraAruco(...)
calibrateCameraAruco(corners, ids, counter, board, imageSize, cameraMatrix, distCoeffs[, rvecs[, tvecs[, flags[, criteria]]]]) -> retval, cameraMatrix, distCoeffs, rvecs, tvecs
calibrateCameraArucoExtended(...)
calibrateCameraArucoExtended(corners, ids, counter, board, imageSize, cameraMatrix, distCoeffs[, rvecs[, tvecs[, stdDeviationsIntrinsics[, stdDeviationsExtrinsics[, perViewErrors[, flags[, criteria]
]]]]]]) -> retval, cameraMatrix, distCoeffs, rvecs, tvecs, stdDeviationsIntrinsics, stdDeviationsExtrinsics, perViewErrors
calibrateCameraCharuco(...)
calibrateCameraCharuco(charucoCorners, charucoIds, board, imageSize, cameraMatrix, distCoeffs[, rvecs[, tvecs[, flags[, criteria]]]]) -> retval, cameraMatrix, distCoeffs, rvecs, tvecs
calibrateCameraCharucoExtended(...)
calibrateCameraCharucoExtended(charucoCorners, charucoIds, board, imageSize, cameraMatrix, distCoeffs[, rvecs[, tvecs[, stdDeviationsIntrinsics[, stdDeviationsExtrinsics[, perViewErrors[, flags[, cr
iteria]]]]]]]) -> retval, cameraMatrix, distCoeffs, rvecs, tvecs, stdDeviationsIntrinsics, stdDeviationsExtrinsics, perViewErrors
custom_dictionary(...)
custom_dictionary(nMarkers, markerSize) -> retval
custom_dictionary_from(...)
custom_dictionary_from(nMarkers, markerSize, baseDictionary) -> retval
detectCharucoDiamond(...)
detectCharucoDiamond(image, markerCorners, markerIds, squareMarkerLengthRate[, diamondCorners[, diamondIds[, cameraMatrix[, distCoeffs]]]]) -> diamondCorners, diamondIds
detectMarkers(...)
detectMarkers(image, dictionary[, corners[, ids[, parameters[, rejectedImgPoints]]]]) -> corners, ids, rejectedImgPoints
drawAxis(...)
drawAxis(image, cameraMatrix, distCoeffs, rvec, tvec, length) -> image
drawDetectedCornersCharuco(...)
drawDetectedCornersCharuco(image, charucoCorners[, charucoIds[, cornerColor]]) -> image
drawDetectedDiamonds(...)
drawDetectedDiamonds(image, diamondCorners[, diamondIds[, borderColor]]) -> image
drawDetectedMarkers(...)
drawDetectedMarkers(image, corners[, ids[, borderColor]]) -> image
drawMarker(...)
drawMarker(dictionary, id, sidePixels[, img[, borderBits]]) -> img
drawPlanarBoard(...)
drawPlanarBoard(board, outSize[, img[, marginSize[, borderBits]]]) -> img
estimatePoseBoard(...)
estimatePoseBoard(corners, ids, board, cameraMatrix, distCoeffs[, rvec[, tvec[, useExtrinsicGuess]]]) -> retval, rvec, tvec
estimatePoseCharucoBoard(...)
estimatePoseCharucoBoard(charucoCorners, charucoIds, board, cameraMatrix, distCoeffs[, rvec[, tvec[, useExtrinsicGuess]]]) -> retval, rvec, tvec
estimatePoseSingleMarkers(...)
estimatePoseSingleMarkers(corners, markerLength, cameraMatrix, distCoeffs[, rvecs[, tvecs]]) -> rvecs, tvecs
getPredefinedDictionary(...)
getPredefinedDictionary(dict) -> retval
interpolateCornersCharuco(...)
interpolateCornersCharuco(markerCorners, markerIds, image, board[, charucoCorners[, charucoIds[, cameraMatrix[, distCoeffs[, minMarkers]]]]]) -> retval, charucoCorners, charucoIds
refineDetectedMarkers(...)
refineDetectedMarkers(image, board, detectedCorners, detectedIds, rejectedCorners[, cameraMatrix[, distCoeffs[, minRepDistance[, errorCorrectionRate[, checkAllOrders[, recoveredIdxs[, parameters]]]]]]]) -> detectedCorners, detectedIds, rejectedCorners, recoveredIdxs
DATA
DICT_4X4_100 = 1
DICT_4X4_1000 = 3
DICT_4X4_250 = 2
DICT_4X4_50 = 0
DICT_5X5_100 = 5
DICT_5X5_1000 = 7
DICT_5X5_250 = 6
DICT_5X5_50 = 4
DICT_6X6_100 = 9
DICT_6X6_1000 = 11
DICT_6X6_250 = 10
DICT_6X6_50 = 8
DICT_7X7_100 = 13
DICT_7X7_1000 = 15
DICT_7X7_250 = 14
DICT_7X7_50 = 12
DICT_ARUCO_ORIGINAL = 16
FILE
(built-in)
|